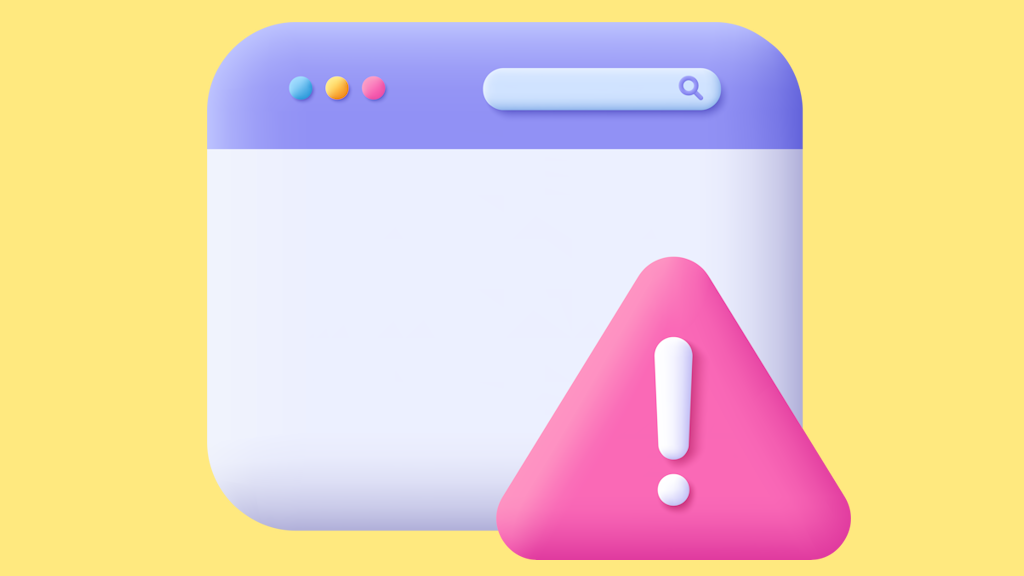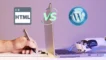نصب قالب وردپرس از طریق پیشخوان و هاست
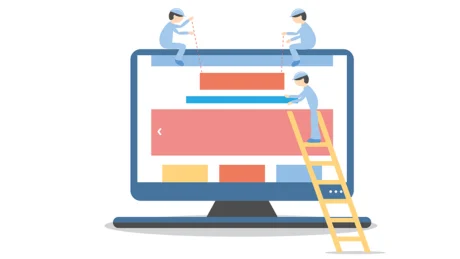
برای نصب قالب وردپرس، 2 روش کلی وجود دارد:
- نصب قالب از طریق پیشخوان
- نصب قالب از طریق هاست سیپنل و هاست دایرکت ادمین
در این مقاله، انواع روش های نصب قالب را به صورت تصویری توضیح میدهیم.
ممکن است شما بخواهید از طریق مخزن وردپرس یک قالب رایگان را روی سایتتان نصب کنید. یا اینکه میخواهید قالبی را نصب کنید که آن را خریداری و دانلود کرده و فایل آن را روی کامپیوترتان ذخیره کردهاید. شاید میخواهید قالب را روی لوکال هاست نصب کنید. در این مقاله، به آموزش نصب پوسته در وردپرس برای تمامی حالتها میپردازیم.
مراحل نصب قالب آماده سایت وردپرس بسیار ساده است. فقط کافیست گام به گام طبق این مقاله پیش بروید. قبل از نصب قالب با هریک از روشهای زیر، بهتر است از سایت بکاپ بگیرید تا اگر مشکلی پیش آمد، به راحتی بتوانید سایت را به حالت قبل برگردانید. برای انجام این کار میتوانید از مقالههای «بهترین افزونههای بکاپ گیری» و «روشهای بکاپ گیری بدون نیاز به افزونه» استفاده کنید. در ابتدا به نحوه اضافه کردن قالب به وردپرس، از طریق پیشخوان میپردازیم.
نصب قالب وردپرس از طریق پیشخوان
اولین گام برای نصب تم وردپرس از طریق پیشخوان، ورود به پیشخوان وردپرس است. برای ورود به پیشخوان، کافیست به آخر آدرس سایت، عبارت wp-admin/ را اضافه کنید و مطابق تصویر زیر، نام کاربری و رمز عبور مدیر سایت را وارد کرده و روی ورود کلیک کنید. اگر نتوانستید به صفحه پیشخوان وارد شوید، از مقاله «روشهای ورود به پیشخوان وردپرس» کمک بگیرید.
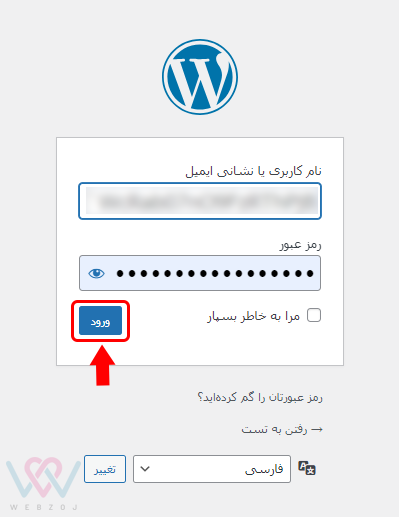
به محض ورود به صفحه پیشخوان، صفحه زیر را مشاهده خواهید کرد که در مقاله «نحوه کار با پیشخوان وردپرس» به صورت کامل در مورد آن صحبت کردهایم.
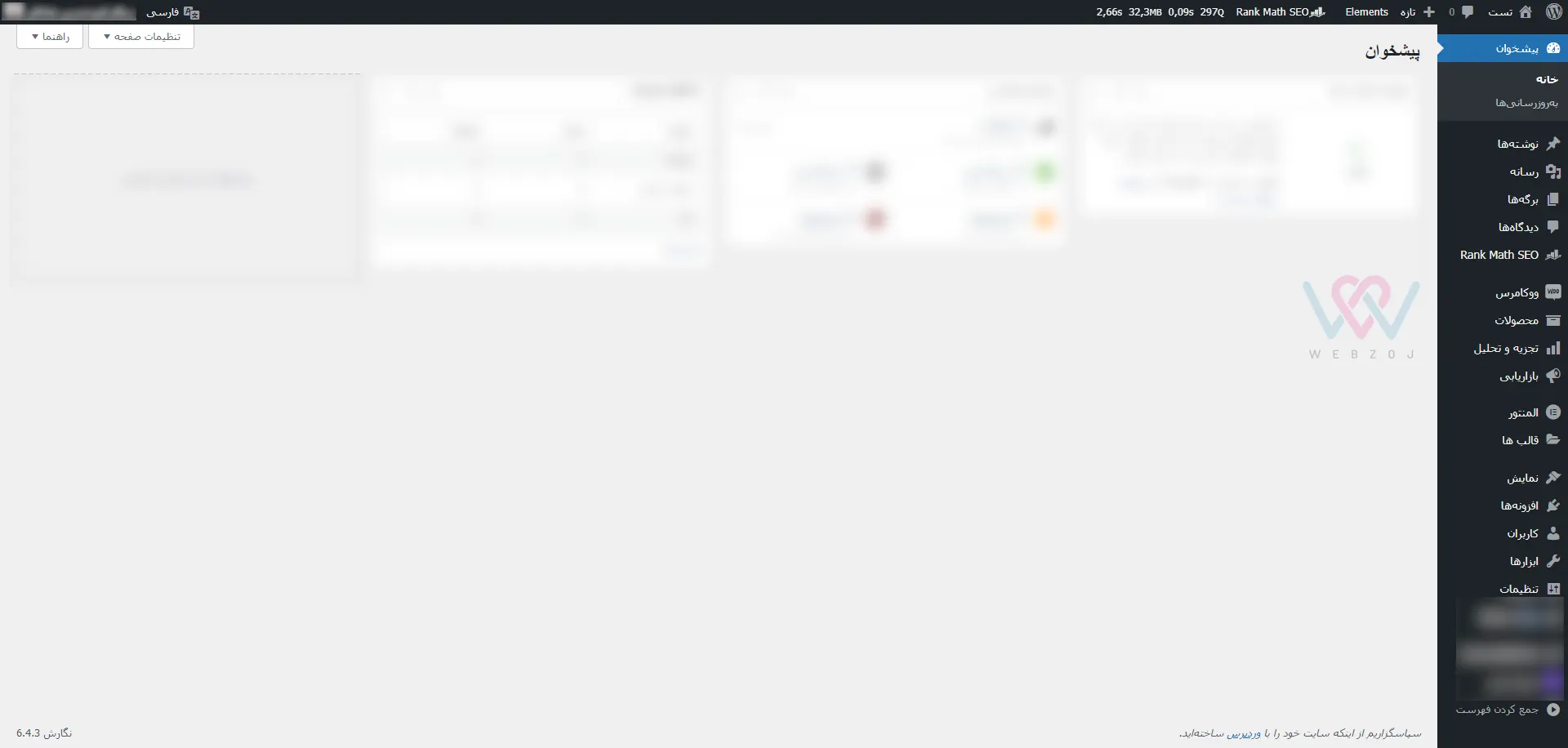
از منوی سمت راست، ماوس را روی نمایش نگه داشته و روی پوسته کلیک کنید:

اگر تاکنون هیچ قالبی روی سایت شما نصب نشده است، در این بخش فقط قالبهای پیشفرض وردپرس را میبینید:

با کلیک روی افزودن پوسته تازه، به قالبهای رایگان مخزن وردپرس دسترسی خواهید داشت:
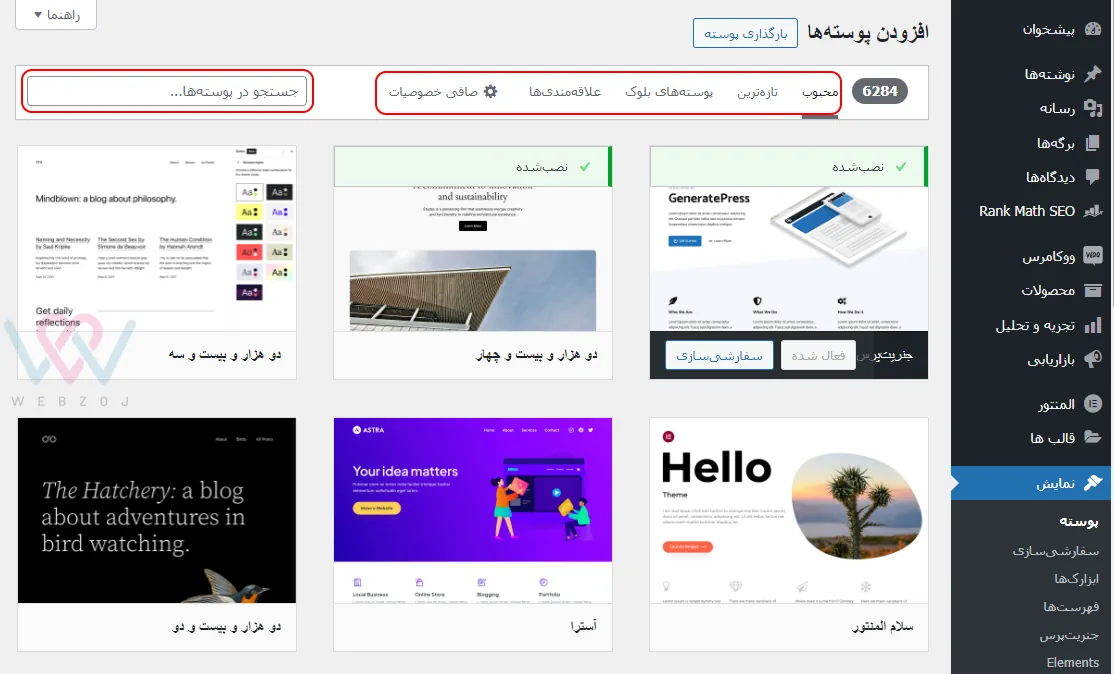
در قسمت جستجو در پوستهها، میتوانید نام پوسته مورد نظرتان را جستجو کنید. برای انتخاب یک قالب خوب، میتوانید از مقاله «راهنمای انتخاب بهترین قالب وردپرس» کمک بگیرید.
همانطور که در کادر قرمز رنگ میبینید، میتوانید پوستههای محبوب و یا جدیدترین پوستهها را ببینید. با کلیک روی صافی خصوصیات، میتوانید با توجه به حوزه کاری سایت، ویژگیهای مورد نظرتان و نوع چیدمان سایت، فیلترهای مشخصی برای جستجو بین قالبها تعیین کنید:
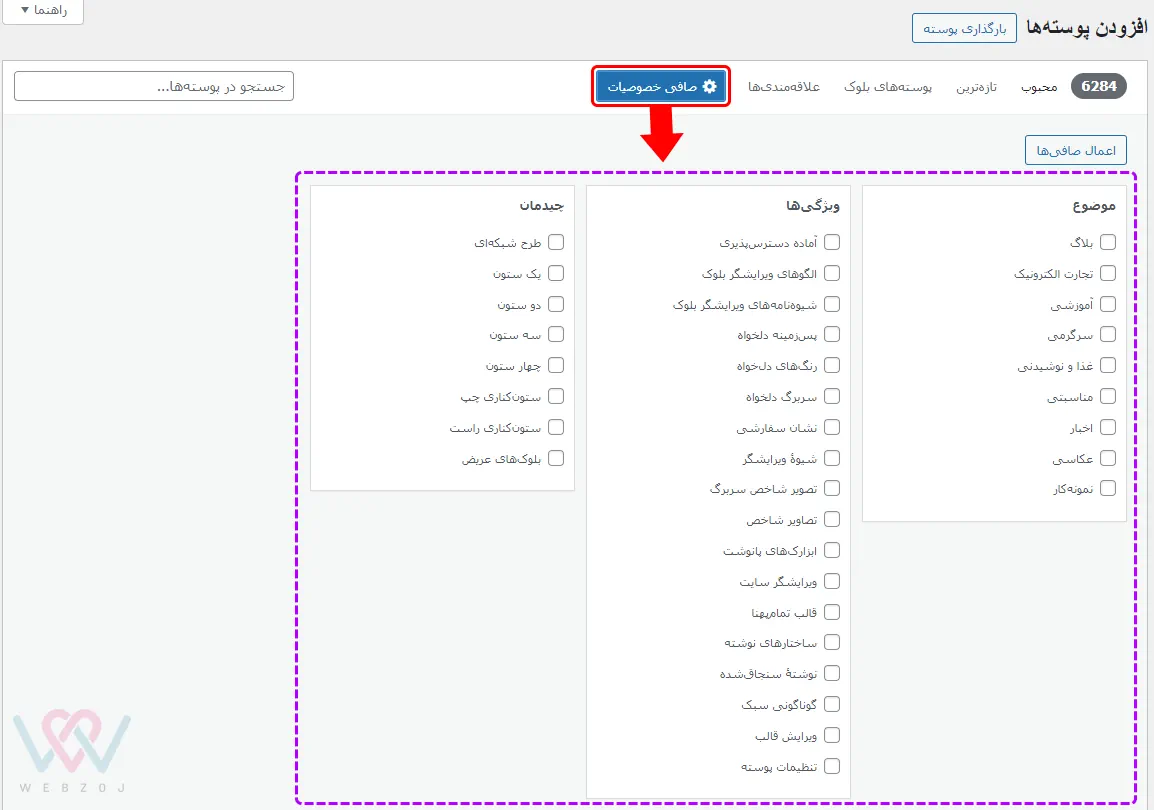
البته دقت داشته باشید اگر میخواهید از پوستههای رایگان مخزن وردپرس استفاده کنید، باید حتماً پوسته مورد نظرتان به فارسی ترجمه شده باشد و راستچین باشد.
نصب قالب های رایگان وردپرس
همانطور که در بخش قبل گفته شد، شما میتوانید از طریق پیشخوان، به قالبهای رایگان وردپرس دسترسی داشته باشید. روش دیگر دسترسی به این قالبها، مراجعه به بخش قالبهای سایت وردپرس فارسی است.
برای نصب هریک از این قالبهای رایگان، کافیست بعد از اینکه از طریق پیشخوان، نمایش ◄پوسته ◄ افزودن پوسته تازه ، قالب مورد نظرتان را پیدا کردید، ماوس را روی آن قالب نگه دارید:

با کلیک روی جزئیات و پیشنمایش (شماره 1 در تصویر بالا)، میتوانید توضیحات قالب را مطالعه کرده و ببینید با نصب این قالب، ظاهر سایتتان به چه صورت خواهد بود.
اگر تصمیم به نصب قالب گرفتید، کافیست روی نصب (شماره 2 در تصویر بالا) کلیک کنید و منتظر بمانید تا قالب نصب شود.
وقتی قالبی را نصب میکنید، اگر از پیشخوان، روی نمایش ◄ پوسته کلیک کنید، خواهید دید که آن قالب به لیست پوستهها اضافه شده است:
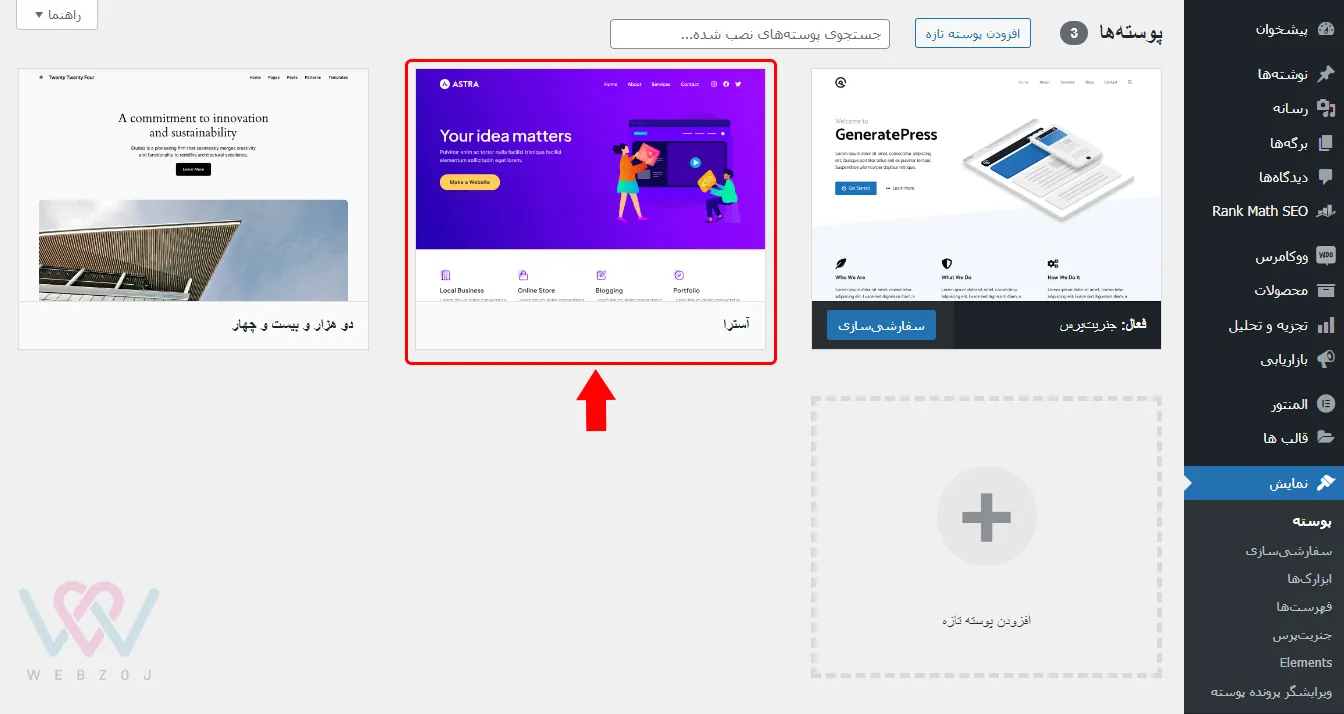
برای استفاده از قالب و فعال سازی تم وردپرس، کافیست ماوس را روی آن نگه داشته و روی دکمه فعال نمایید کلیک کنید:
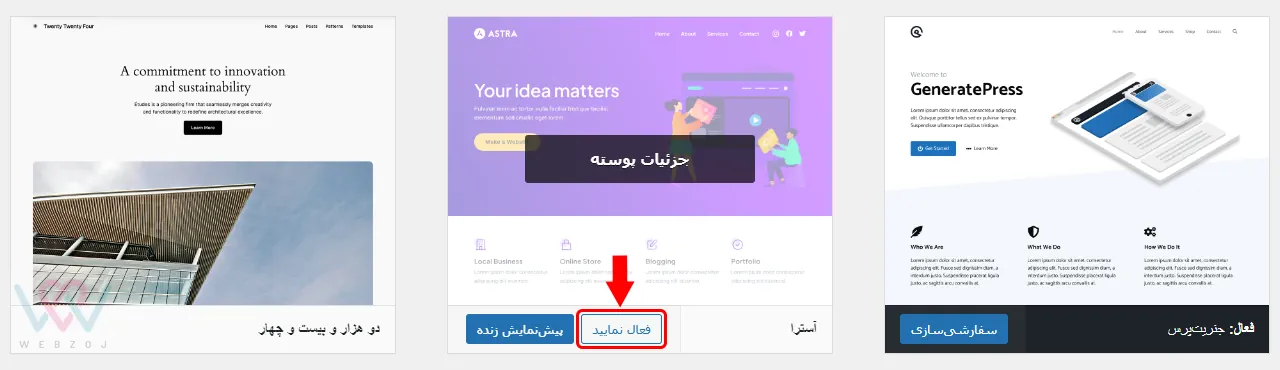
نصب قالب های پولی از طریق پیشخوان وردپرس
اگر یک قالب پولی خریدهاید یا قالبی را از مخزن وردپرس دانلود کردهاید، فایل zip آن روی کامپیوتر شما ذخیره شده است. برای نصب قالب دانلود شده، باید مجدداً از طریق پیشخوان، روی نمایش ◄ پوسته کلیک کنید. سپس روی افزودن پوسته تازه کلیک کنید:
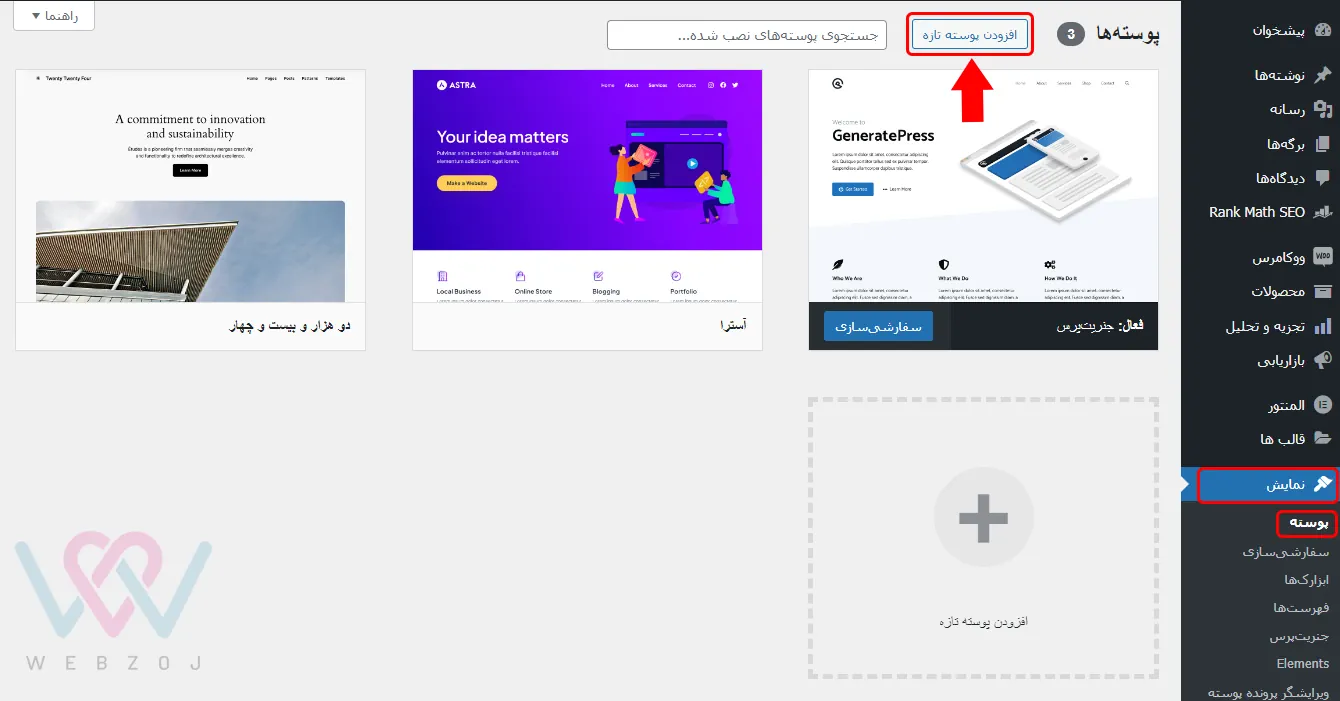
سپس روی بارگذاری پوسته کلیک کنید:

سپس روی Choose File (شماره 1 در تصویر زیر) کلیک کنید:
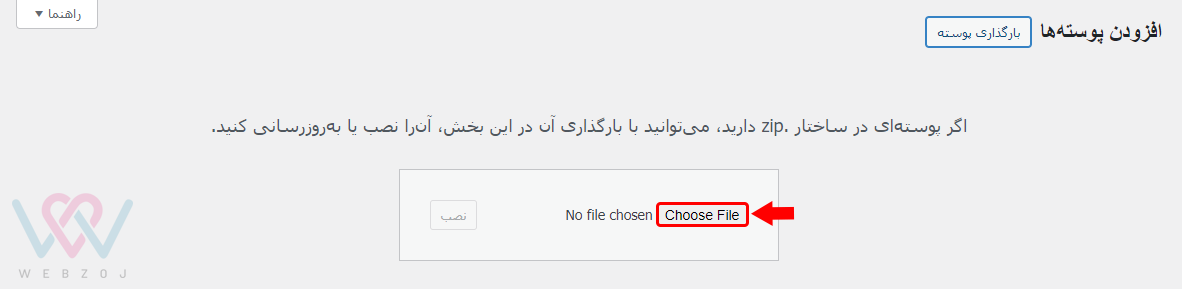
فایل zip مربوط به قالب را از روی کامپیوترتان انتخاب کرده و روی open کلیک کنید:
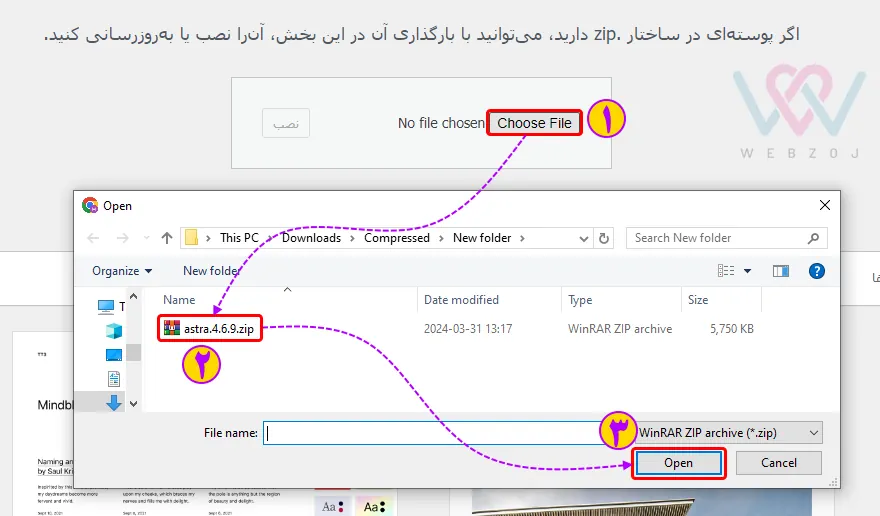
سپس روی دکمه نصب کلیک کنید تا فرآیند آپلود قالب روی سایت و نصب آن، آغاز شود:

اگر نصب با موفقیت انجام شود، مشابه تصویر زیر، پیغام «پوسته به خوبی نصب شد.» را مشاهده خواهید کرد. با کلیک روی فعال نمایید، قالب روی سایت شما فعال میشود:

ولی اگر فایل پوسته مشکل داشته باشد یا به اشتباه فایل دیگری را انتخاب کرده باشید، با پیغام زیر روبرو خواهید شد:
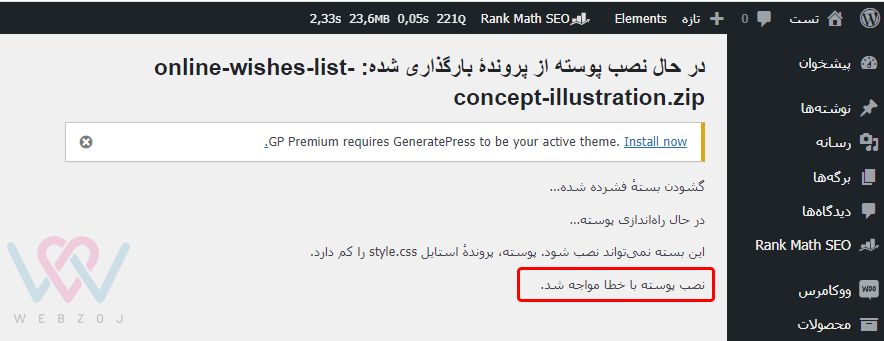
به همین سادگی میتوانید یک قالب رایگان یا پولی را از طریق پیشخوان روی سایتتان نصب کنید.
نصب قالب وردپرس روی لوکال هاست
اگر میخواهید پوسته وردپرسی را روی لوکال هاست نصب کنید، باید از طریق پیشخوان وردپرس این کار را انجام دهید. یعنی مراحل نصب، دقیقاً همان مراحلی است که تا اینجا توضیح داده شد.
برای آشنایی با لوکال هاست، مقاله «لوکال هاست چیست؟» و برای نصب وردپرس روی لوکال هاست، مقاله «نصب وردپرس روی لوکال هاست در 6 گام» را مطالعه کنید.
نصب قالب وردپرس از طریق هاست
اگر در هنگام نصب قالب، با پیغام زیر مواجه شدید:
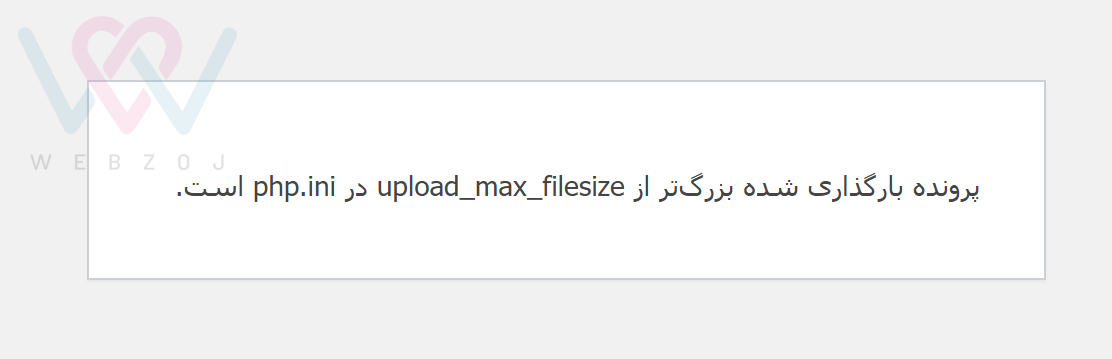
یا باید میزان upload-max-filesize را افزایش دهید یا قالب را از طریق هاست نصب کنید. در این بخش میخواهیم نصب قالب وردپرس روی هاست را به شما آموزش دهیم.
نصب قالب وردپرس از طریق هاست سی پنل (Cpanel)
ابتدا باید وارد کنترل پنل هاست خود شوید. برای ورود به کنترل پنل هاست سی پنل، آدرس site.com:2083 را در مرورگر تایپ کرده و به جای site.com، دامنه سایتتان را وارد کنید. سپس با وارد کردن نام کاربری و پسورد وارد کنترل پنل هاست شوید.
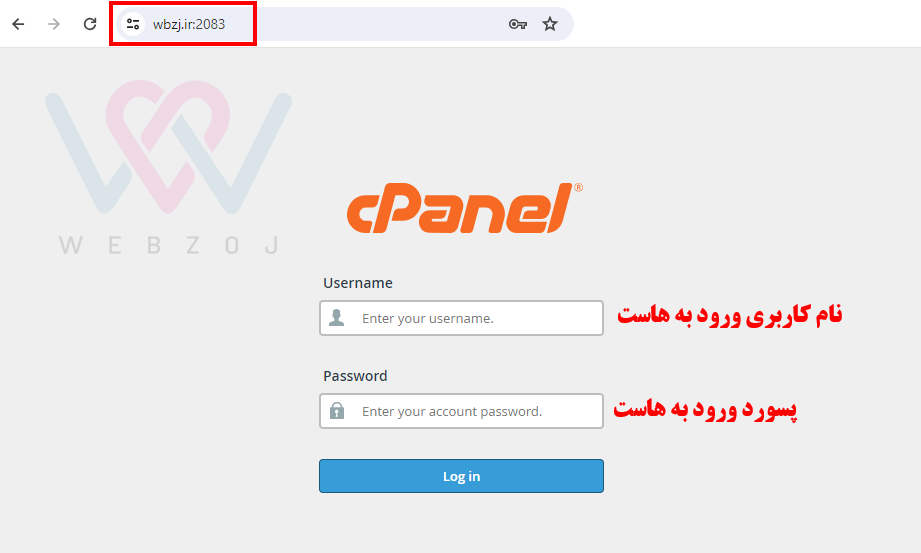
سپس از بخش Files وارد File Manager شوید:
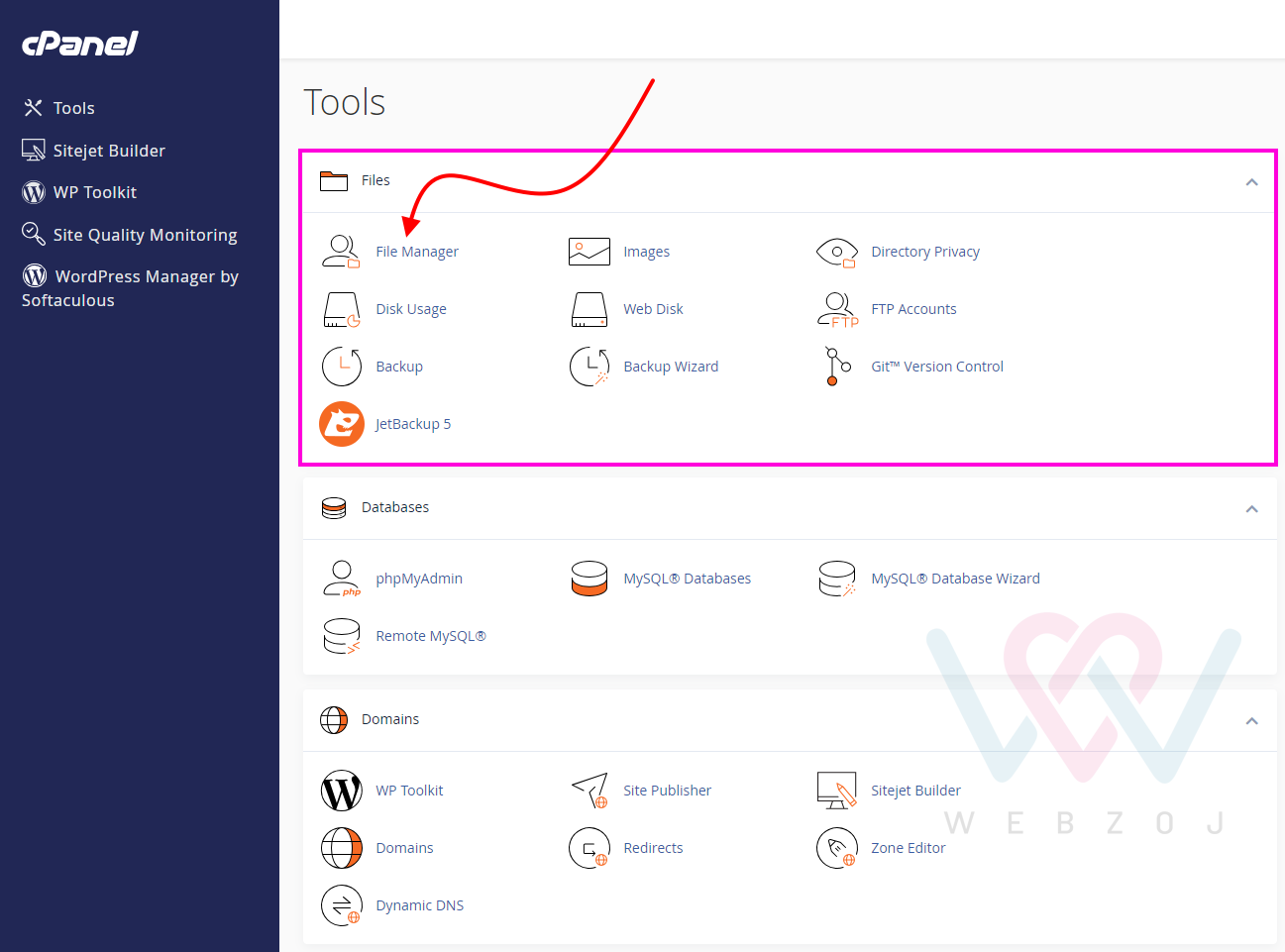
سپس از مسیر زیر، به بخش قالبهای سایت دسترسی پیدا کنید:
public_html ➤ wp-content ➤ themesپس مطابق تصویر زیر، از سمت چپ، ابتدا روی پوشه public_html کلیک کنید، سپس روی پوشه wp-content و در نهایت روی پوشه themes کلیک کنید:

در این پوشه، همه قالبهایی که قبلاً نصب کردهاید را میتوانید ببینید. برای نصب قالب جدید، باید روی Upload کلیک کنید:

سپس روی select File کلیک کنید:
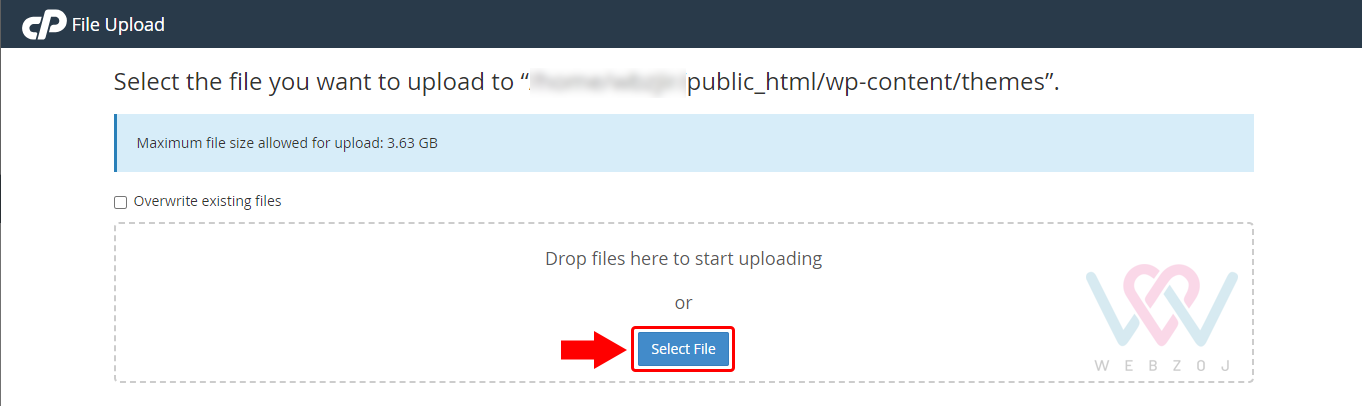
فایل zip قالب را از روی کامپیوترتان، انتخاب کنید و روی دکمه open کلیک کنید:

حالا صبر کنید تا فایل قالب روی هاست به صورت 100% آپلود شود. سپس روی Go back (کادر قرمز رنگ در تصویر زیر) کلیک کنید:
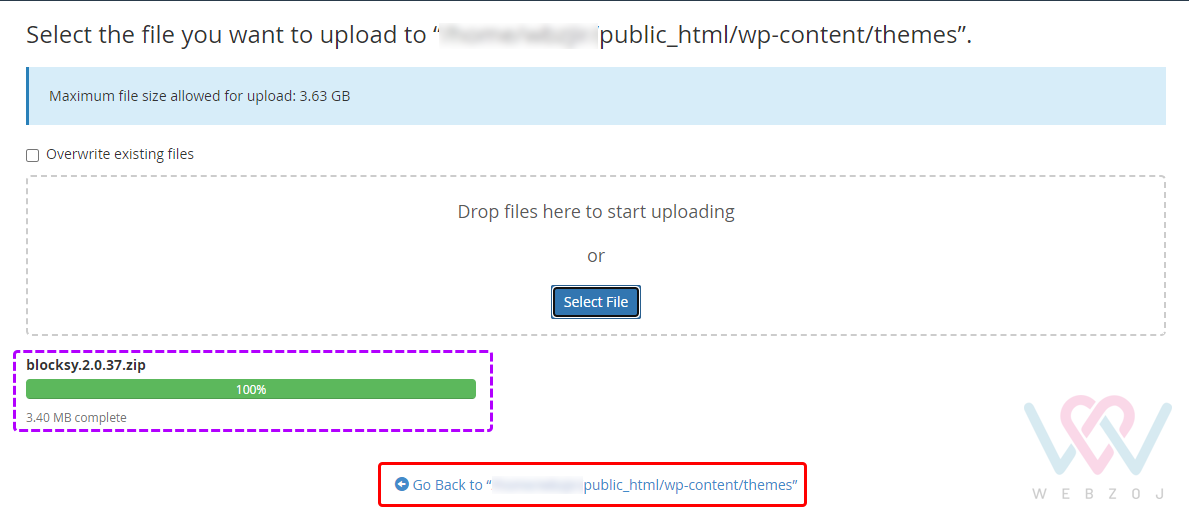
یا میتوانید مجدداً از مسیر زیر، وارد پوشه قالبها شوید:
public_html ➤ wp-content ➤ themesدر پوشه قالبها میتوانید فایل زیپ قالبی که آپلود کردید را ببینید. حالا باید آن را از حالت زیپ خارج کنید. پس روی آن کلیک راست کرده و Extract را انتخاب کنید (شماره 1 در تصویر زیر)، سپس روی Extract Files (شماره 2 در تصویر زیر) کلیک کنید و بعد روی close (شماره 3 در تصویر زیر) کلیک نمایید.
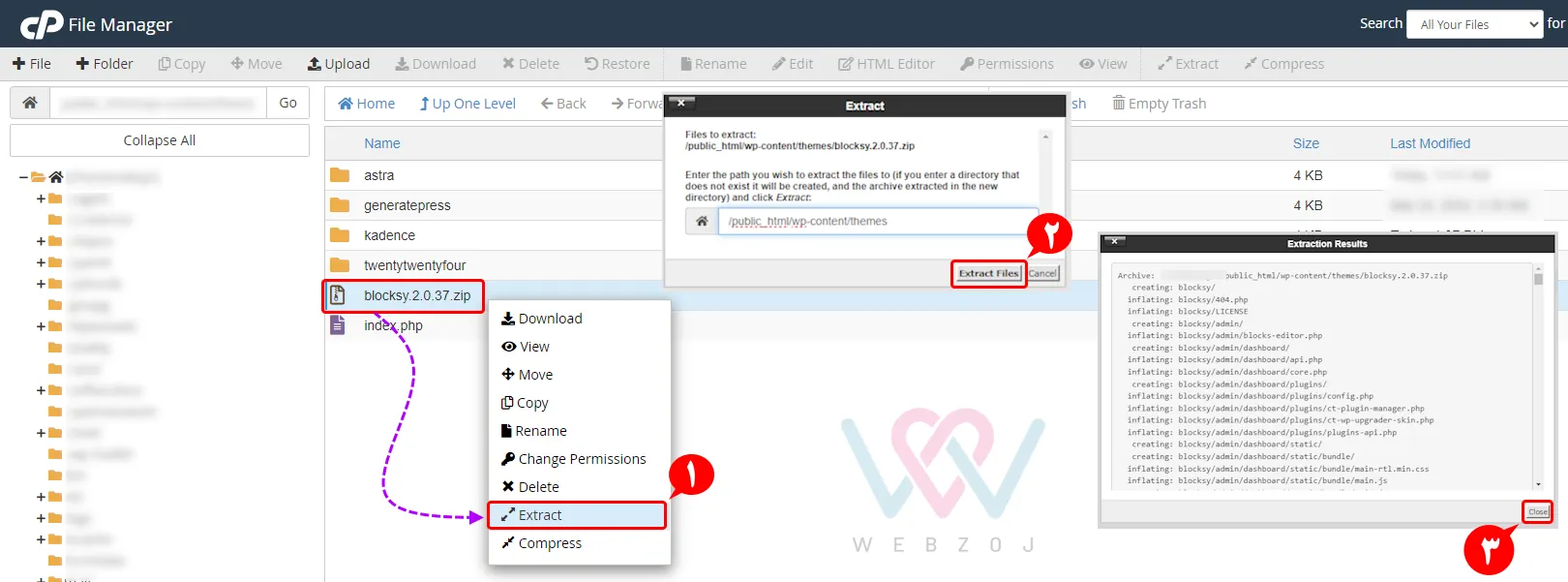
با انجام این مراحل، پوشه قالب مورد نظر و محتویات آن، در کنار سایر قالبها، در پوشه themes قرار گرفته است.
آخرین مرحله این است که از طریق پیشخوان وردپرس قالب را فعال کنید. اگر به پیشخوان بروید، از بخش نمایش ◄ پوسته ، خواهید دید قالبی که در هاست آپلود کردید، در بین پوستهها قرار گرفته است. ماوس را روی پوسته مورد نظر برده و روی دکمه «فعال نمایید» کلیک کنید:
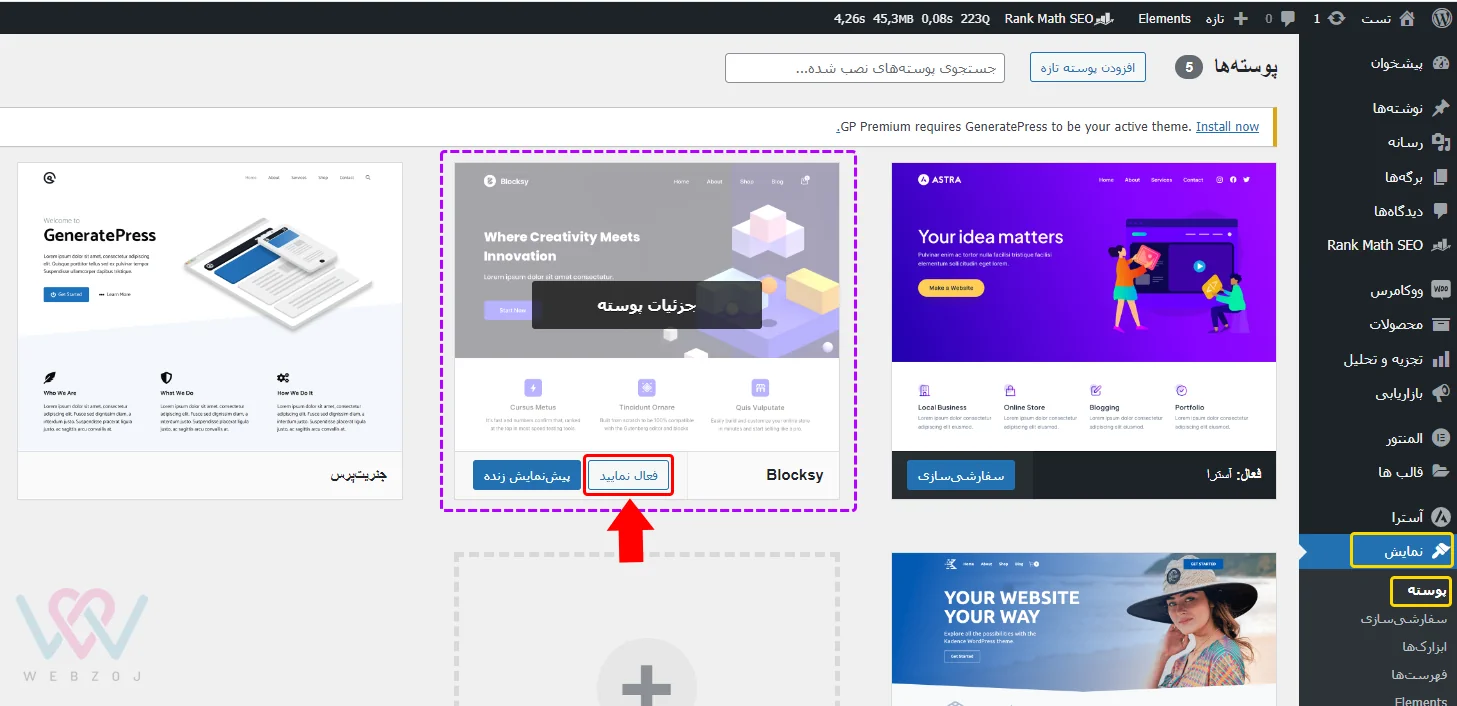
به همین راحتی نصب قالب وردپرس بر روی هاست سی پنل به اتمام رسید.
نصب قالب وردپرس از طریق هاست دایرکت ادمین (DirectAdmin)
برای نصب قالب از طریق هاست دایرکت ادمین، ابتدا باید وارد کنترل پنل هاست خود شوید. برای ورود به کنترل پنل هاست دایرکت ادمین، آدرس site.com:222 را در مرورگر تایپ کرده و به جای site.com، دامنه سایتتان را وارد کنید. سپس با وارد کردن نام کاربری و پسورد وارد کنترل پنل هاست شوید.
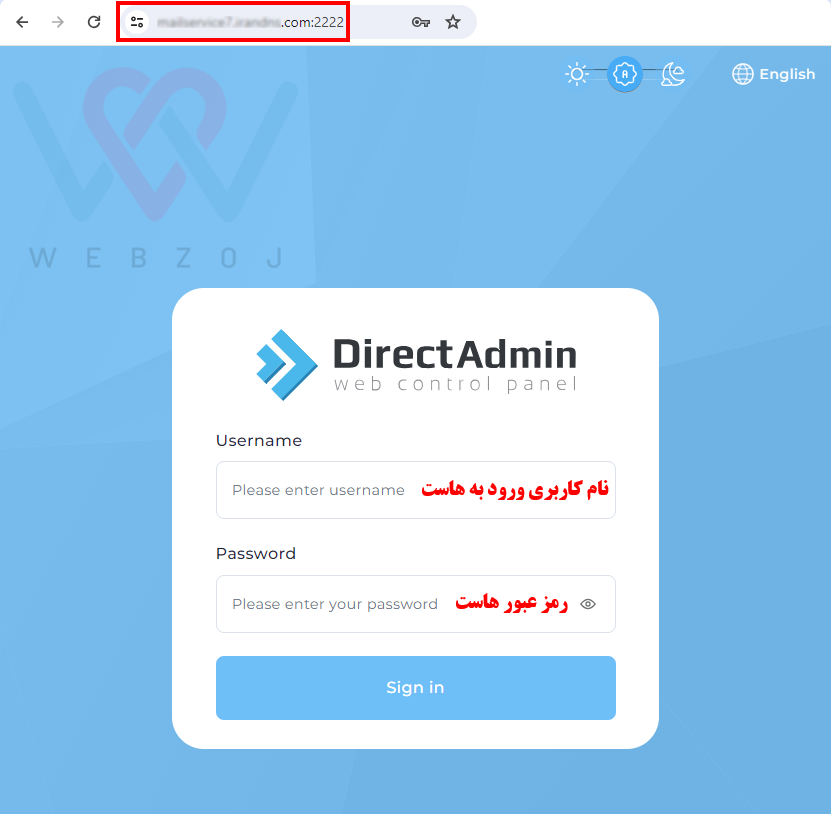
سپس در محیط کنترل پنل هاست دایرکت ادمین، از بخش Menu به قسمت System Info & Files مراجعه کرده و گزینه File Manager را انتخاب کنید.

سپس از مسیر زیر، وارد پوشه قالبها (themes) شوید:
public_html ➤ wp-content ➤ themes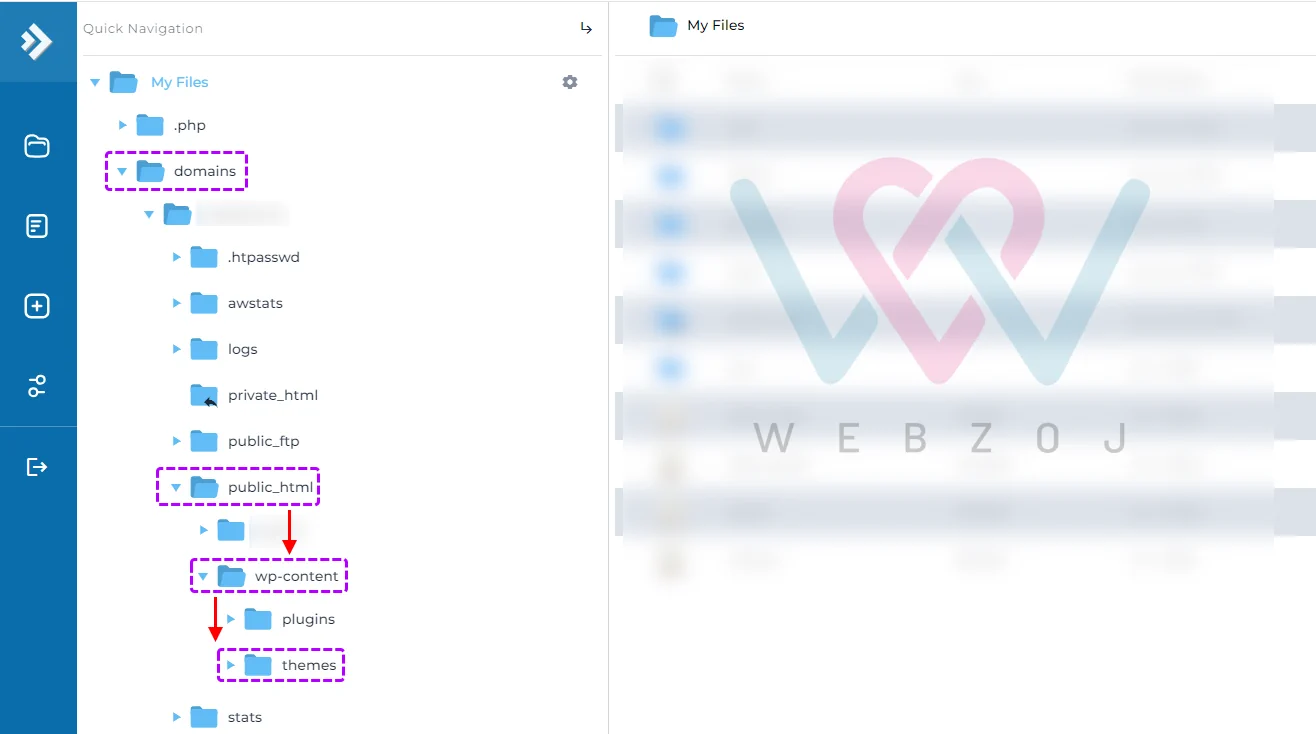
در این مرحله باید فایل زیپ قالب مورد نظر را در پوشه themes هاست دایرکت ادمین، آپلود کنیم. برای انجام این کار، در یک فضای سفید، کلیک راست کرده و Upload Files را انتخاب کنید:
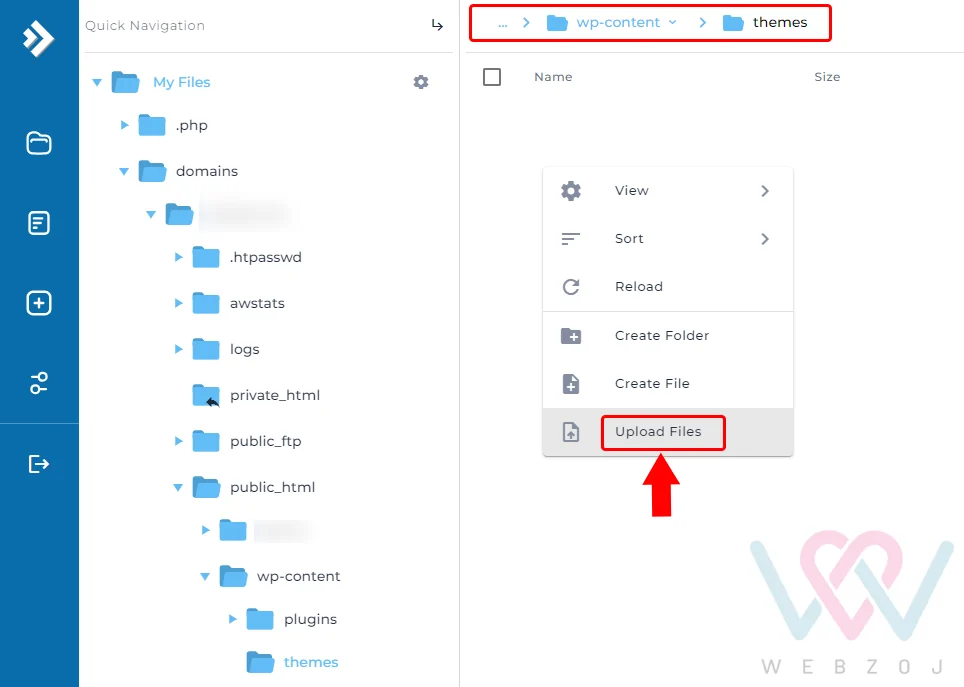
روی فلش کلیک کرده:

و فایل زیپ قالب را از روی کامپیوترتان انتخاب کنید و روی open کلیک کنید:
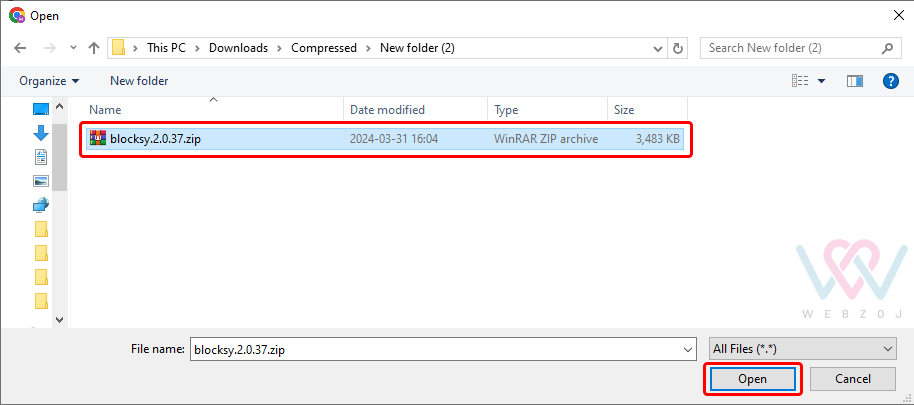
سپس در صفحه جدید، روی UPLOAD کلیک کنید:

صبر کنید فایل به صورت 100% آپلود شود.
سپس روی فایل زیپ قالب کلیک راست کرده و روی Extract کلیک کنید. در پاپآپی که باز میشود هم روی Extract کلیک کنید تا فولدر قالب و محتویات آن از حالت فشرده خارج شود:

اگر مراحل را به درستی انجام داده باشید، پوشهای با نام قالب در پوشه themes ایجاد خواهد شد:
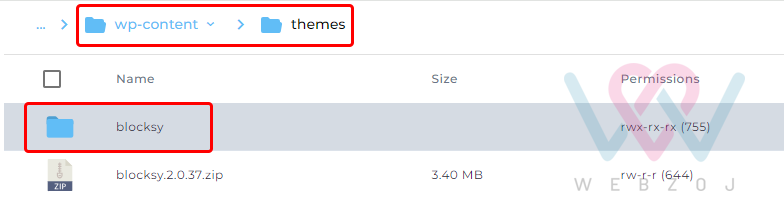
آخرین مرحله این است که از طریق پیشخوان وردپرس قالب را فعال کنید. اگر به پیشخوان بروید، از بخش نمایش ◄ پوسته ، خواهید دید قالبی که در هاست آپلود کردید، در بین پوستهها قرار گرفته است.حالا کافیست ماوس را روی پوسته مورد نظر برده و روی دکمه «فعال نمایید» کلیک کنید:
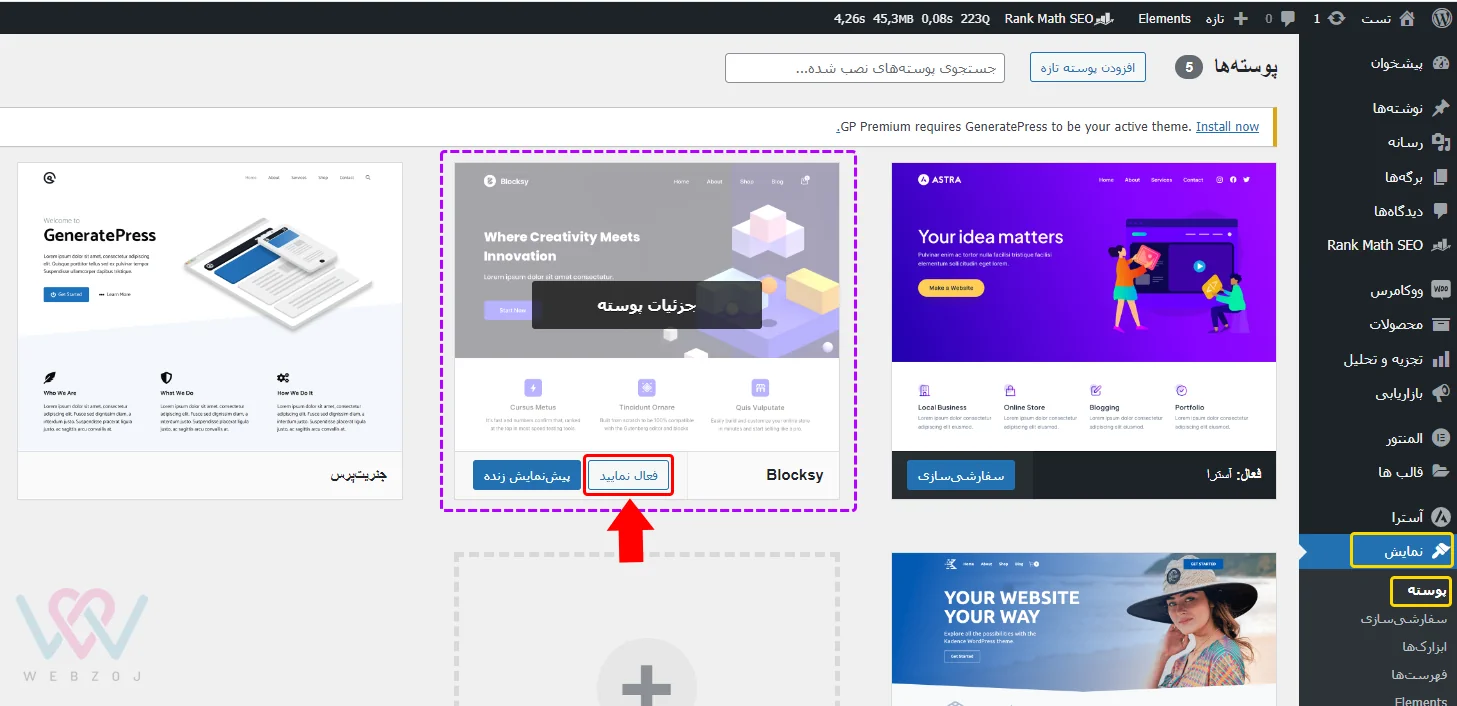
مراحل نصب قالب وردپرس روی هاست دایرکت ادمین هم به اتمام رسید.
سوالات متداول در مورد نصب قالب روی وردپرس
قالبی که خریدهایم را میتوانیم روی چند سایت استفاده کنیم؟
بستگی به قوانین سایت فروشنده دارد ولی در اکثر مواقع، لایسنس قالب و پشتیبانی فقط برای یک سایت قابل استفاده است.
استفاده از قالبهای رایگان مخزن وردپرس توصیه میشود؟
قالبهای رایگان، قابلیتهای محدودی دارند، آپدیتهای منظمی ندارند و پشتیبانی ارائه نمیدهند. پس بهتر است از قالبهای پولی استفاده کنید. علاوه بر این فقط برخی از قالبهای مخزن وردپرس به زبان فارسی ترجمه شدهاند.
آیا میتوانم چند قالب مختلف را نصب کنم؟
بله، ولی فقط میتوانید یک قالب را روی سایتتان فعال کنید.
چطور میتوانم بدون کدنویسی، ظاهر قالب را شخصیسازی کنم؟
اکثر قالبهای حرفهای، امکان سفارشیسازی و شخصیسازی دارند. فقط کافیست کار با وردپرس و صفحهساز قالب را یاد بگیرید تا بتوانید قالب را طبق سلیقه و نیاز خود شخصیسازی کنید. پیشنهاد میکنم از آموزشهای «وردپرس پلاس» و «المنتور پلاس» استفاده کنید.
در این مقاله، به 3 روش نصب قالب در وردپرس از طریق پیشخوان، نصب قالب از طریق هاست سی پنل و نصب قالب از طریق هاست دایرکت ادمین پرداختیم. اگر در مورد نصب پوسته وردپرس سوالی دارید، در قسمت دیدگاهها مطرح کنید تا در سریعترین زمان ممکن، پاسخگوی سوالتان باشیم.
امتیاز 0 از 0 رای
اولین نفری باش که امتیاز خودت رو ثبت میکنی!
پس از بررسی سریع و پاسخگویی توسط کارشناسان، به شما اطلاعرسانی میگردد.