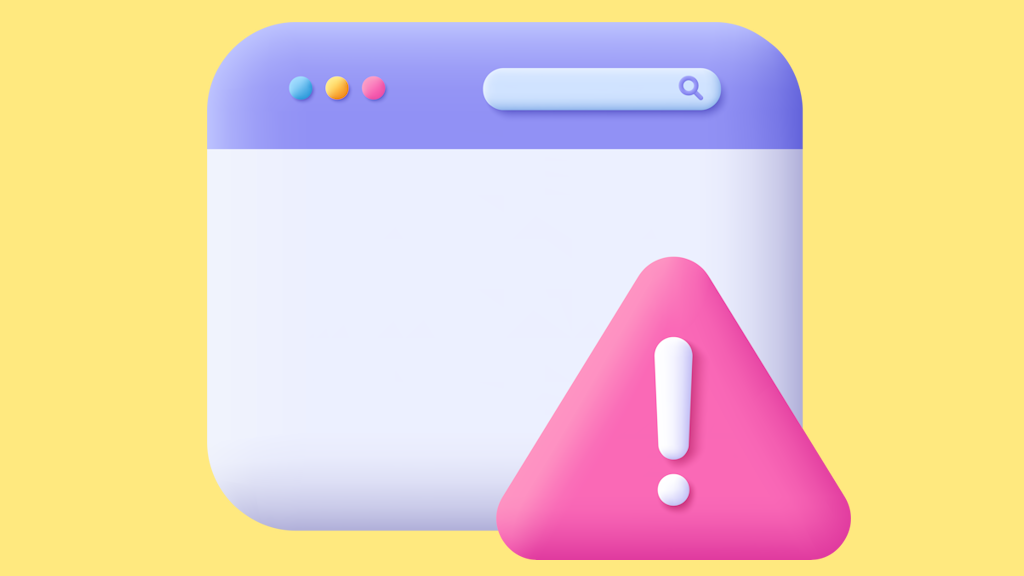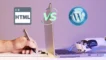نحوه کار با پیشخوان وردپرس
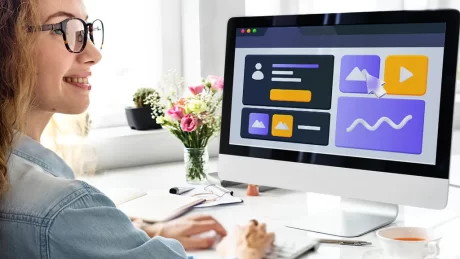
پیشخوان وردپرس چیست؟
پیشخوان وردپرس با نامهای پنل مدیریت وردپرس، داشبورد وردپرس، صفحه ادمین وردپرس شناخته میشود. تقریباً همه تنظیمات سایت وردپرسی شما از این قسمت انجام میشود. پس برای هر شخصی که سایت وردپرسی دارد، آموزش تنظیمات پنل مدیریت سایت الزامی است. در یادگیری وردپرس هم، آشنایی با صفحه پیشخوان وردپرس، جز اولین قدمها است.
در پیشخوان وردپرس شما میتوانید قالب سایت را تغییر دهید. با نصب افزونه امکانات جدید به سایت خود اضافه کنید یا تنظیمات هر افزونه را در پیشخوان انجام دهید. صفحه جدید و نوشته جدید ایجاد کنید. محتواهای قبلی را ویرایش کنید. خلاصه اینکه پیشخوان وردپرس محلی است تا هرآنچه میخواهید به وردپرس امر کنید و وردپرس یک خروجی حرفهای در سایتتان به شما تحویل دهد.
برخی افراد، ترجیح میدهند با آزمون و خطا، پیشخوان را مدیریت کنند. شاید در نگاه اول ساده به نظر برسد. اما یک اشتباه کوچک یا تنظیمات غیرحرفهای، در آینده مشکلات زیادی برای سایت شما ایجاد خواهد کرد.
ورود به پیشخوان وردپرس
روشهای مختلفی برای ورود به پنل مدیریت وردپرس وجود دارد که در مقاله ” روشهای ورود به پیشخوان وردپرس ” به صورت تصویری توضیح داده شده است. اما سادهترین روش این است که بعد از آدرس سایت، عبارت wp-admin/ را وارد کنید تا صفحه زیر را ببینید. سپس نام کاربری و رمز عبور را وارد کرده و وارد صفحه مدیریت وردپرس شوید. اگر مشکلی در ورود به پیشخوان داشتید، حتما مقاله ورود به پیشخوان را مطالعه کنید.
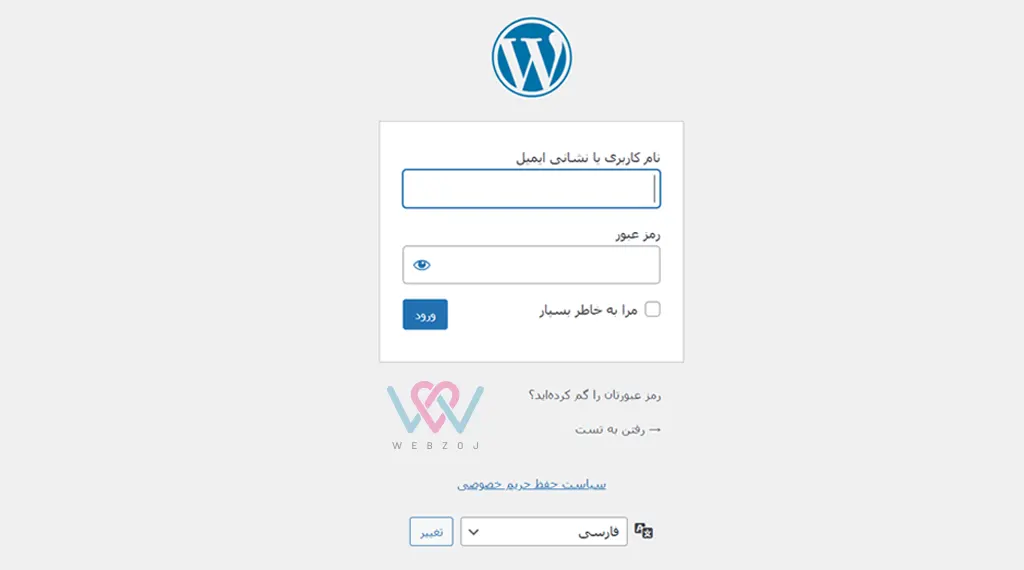
بعد از ورود، صفحه پیشخوان وردپرس را مشاهده خواهید کرد. تصویر زیر، پیشخوان یک سایت کاملاً خام است. یعنی سایتی که هیچ افزونه یا قالبی روی آن نصب نشده است. وقتی پوسته و پلاگینهای مختلف را نصب کنید، گزینههای موجود در صفحه پیشخوان افزایش پیدا میکنند.
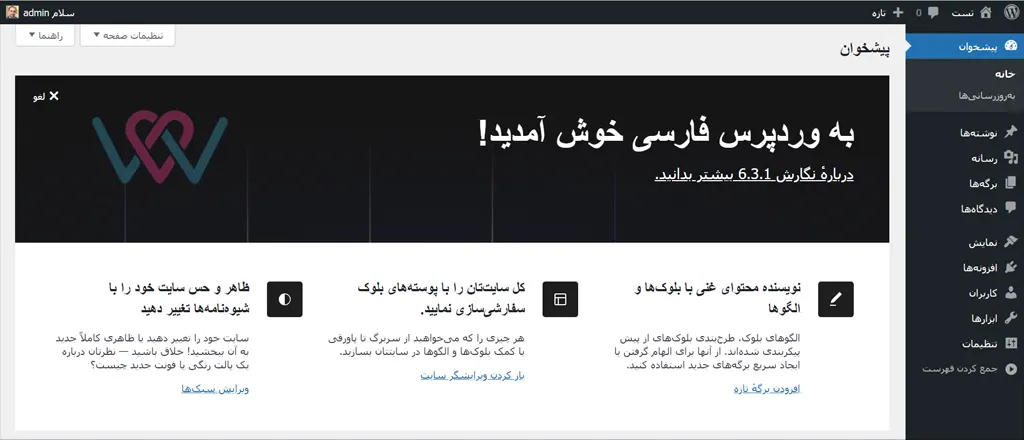
در ادامه هر بخش را توضیح خواهم داد.
آشنایی با بخشهای مختلف پیشخوان وردپرس
نوار سمت راست در تصویر بالا، دسترسی شما را به امکانات مختلف فراهم میکند. برای کار کردن صفحه داشبورد وردپرس، شما به دانش کدنویسی نیاز ندارید. این بخش شامل تنظیمات سایت و مدیریت محتوای سایت وردپرسی است. در واقع سایت شما از طریق صفحه پیشخوان وردپرس، مدیریت میشود. برای اینکه این بخش را به صورت حرفهای و کامل یاد بگیرید، پیشنهاد میکنم از دوره ” وردپرس پلاس ” استفاده کنید.
در ادامه، هریک از بخشهای صفحه پنل مدیریت وردپرس را بررسی میکنیم.
1. نوار بالای صفحه مدیریت وردپرس
در بالای صفحه پیشخوان یک نوار باریک دیده میشود که در این قسمت هر بخش از آن را توضیح میدهیم. به این نوار، admin bar هم گفته میشود که در صفحات مختلف سایت از جمله صفحه اصلی، مقاله، پیشخوان و … میتواند گزینههای مختلفی داشته باشد. ادمین بار به مدیر سایت نمایش داده میشود.

از سمت راست شروع میکنیم. در ابتدا لوگو وردپرس دیده میشود. با نگه داشتن ماوس روی این لوگو، تصویر زیر را مشاهده میکنید.
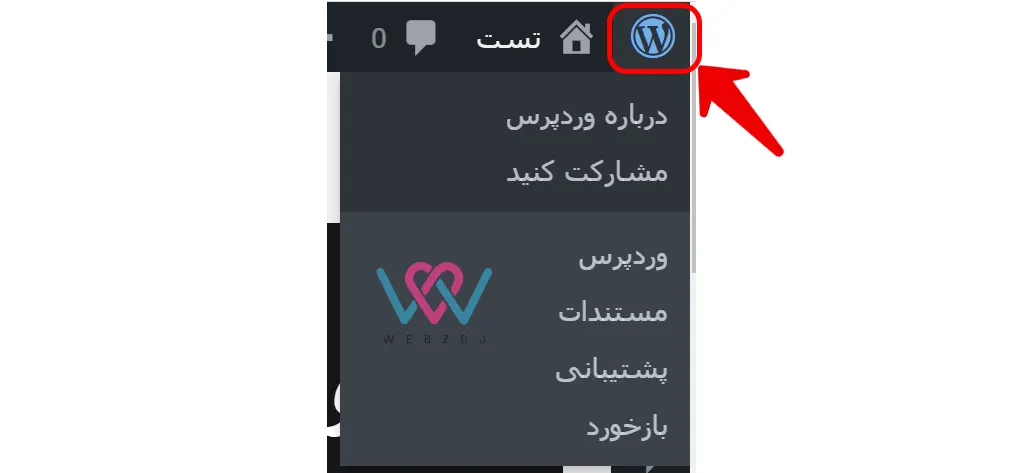
از این قسمت به سایت fa.wordpress.org (در صورت نصب وردپرس فارسی) دسترسی دارید. همچنین از این قسمت میتوانید به مستندات سایت wordpress.org، مشارکت و بازخورد به وردپرس هم دست یابید. به صورت خلاصه، این بخش به تنظیمات سایت شما مربوط نمیشود و معمولاً به این قسمت مراجعه نمیکنیم.
بخش بعدی، علامت خانه است که نام سایت شما در کنار آن نوشته شده است. با نگه داشتن ماوس روی این علامت، دسترسی به صفحه اصلی سایت و فروشگاه (اگر داشته باشید) برای شما فراهم میشود.
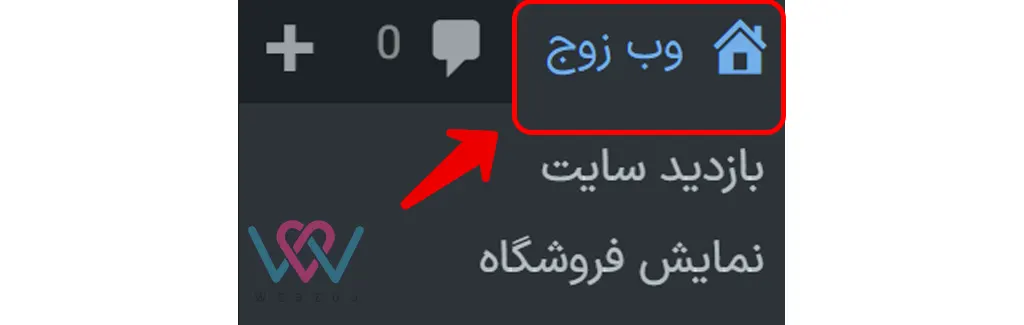
بعد از آن، علامت پیام دیده میشود. این قسمت، دیدگاههای سایت را نشان میدهد. در بخش دیدگاهها میتوانید کامنتها و نظرات سایت را مدیریت کنید. البته در نوار کناری هم بخش دیدگاهها قابل دسترسی است که به آن میپردازیم.
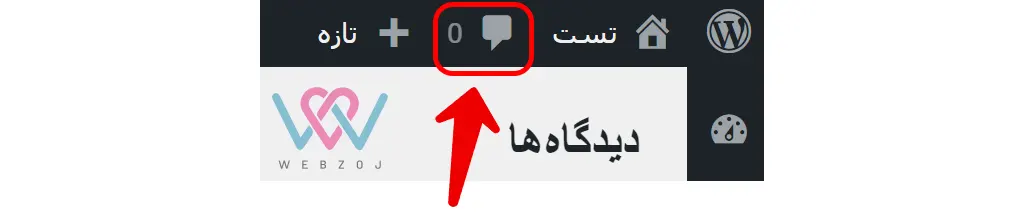
سپس آیکون + را میبینید که در کنار آن عبارت ” تازه ” نوشته شده است. از این قسمت میتوانید نوشته، رسانه، برگه و کاربر جدید ایجاد کنید. در نوار سمت راست صفحه پیشخوان وردپرس نیز امکان افزودن این موارد وجود دارد.

در سمت چپ این نوار، نام مدیر سایت که وارد پیشخوان شده است، نمایش داده میشود. در این قسمت مدیر میتواند اطلاعات خود را ویرایش کند یا با کلیک روی ” بیرون رفتن ” از حساب کاربری خود خارج شود.

در سمت چپ نوار بالایی، دو گزینه میبینیم. یکی از آنها راهنما است که با کلیک روی آن میتوانید از راهنمای وردپرس استفاده کنید.

گزینه بعدی، تنظیمات صفحه است. با کلیک روی این گزینه، میتوانید تعیین کنید در صفحه چه قسمتهایی نمایش داده شود. با فعال کردن تیک آبی در کنار هر گزینه، مشخص میکنید که آن گزینه نمایش داده شود. اگر تیک را غیرفعال کنید، آن گزینه در صفحه نمایش داده نمیشود.
دقت داشته باشید، گزینههای این قسمت، در هریک از بخشهای نوشته، رسانه، برگه، کاربران و … متفاوت است. به عنوان مثال در بخش پیشخوان >> خانه گزینههای زیر را میبینید (تعداد گزینهها به قابلیتهای سایتتان بستگی دارد).

بعد از توضیح نوار بالایی صفحه پیشخوان، به سراغ نوار سمت راست میرویم. این بخش اهمیت بسیار زیادی در صفحه پیشخوان وردپرس دارد. در ادامه هریک از بخشها را بررسی میکنیم.
2. نوار سمت راست در صفحه پیشخوان وردپرس
قسمت اصلی پنل مدیریت سایت، سایدبار سمت راست است. اکثر تغییرات، تنظیمات و به روزرسانی قسمتهای مختلف از همین بخش انجام میشود.
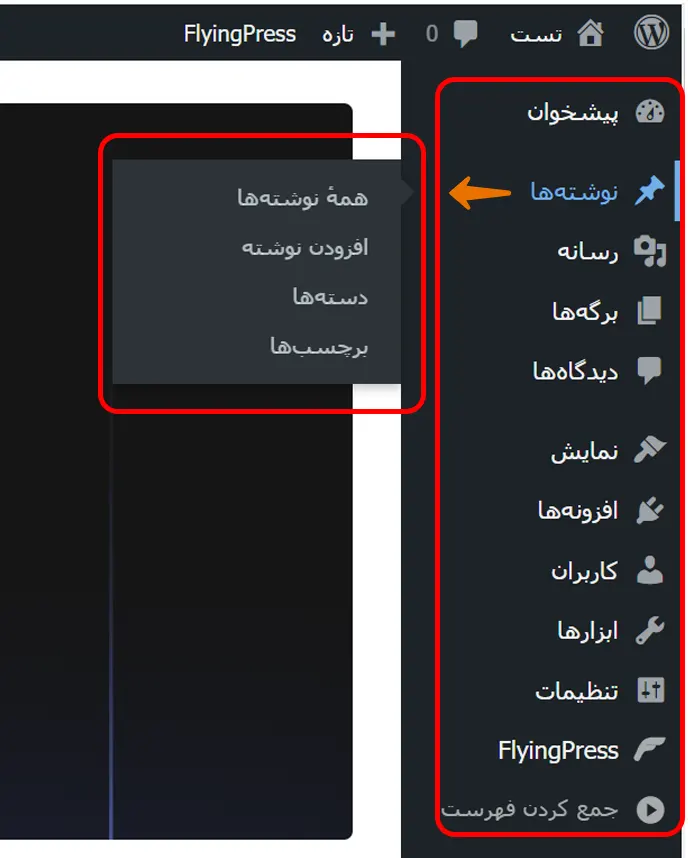
با نگه داشتن ماوس روی هر بخش، گزینههای مختلف نمایش داده میشود که در تصویر بالا برای نمونه روی بخش نوشتهها هاور کردهایم و گزینههای مربوط به بخش نوشتهها نمایش داده شده است.
وقتی قالب و افزونههای مختلف نصب میکنید، تعداد گزینههای سایدبار سمت راست بیشتر میشود. در واقع تنظیمات قالب و افزونهها نیز از همین بخش صورت میگیرد. در ادامه هریک از بخشهای نوار کناری را بررسی میکنیم تا آشنایی کامل با محیط پیشخوان وردپرس پیدا کنید.
پیشخوان (Dashboard)
در این بخش دو گزینه داریم:
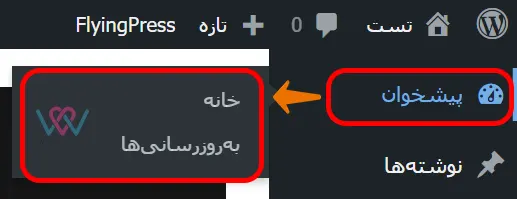
با کلیک روی خانه، همان صفحه پیشخوان نمایش داده میشود که در ابتدای مقاله تصویر آن را دیدید. این بخش خلاصهای از وضعیت سایت است. گزینه به روزرسانی شامل 4 بخش به روز رسانی وردپرس، به روزرسانی ترجمه، به روزرسانی قالب و به روزرسانی افزونهها است. اگر هریک از این بخشها نیاز به آپدیت داشته باشد، در این قسمت به شما گفته میشود.
نوشتهها (Posts)
بخش نوشتهها مربوط به مدیریت نوشتههای سایت است.

در این بخش میتوانید همه مقالات سایت را ببینید. نوشتهای که قبلاً ایجاد شده را حذف کنید. حتی میتوانید مقالهای را به روز کنید، آن را از حالت نمایش به پیش نویس تغییر دهید تا در سایت دیده نشود. همچنین میتوانید تاریخ انتشار یا آخرین ویرایش هر مقاله و جزئیات سئو هر مقاله (از جمله کلمه کلیدی) را مشاهده کنید.
نوشته جدید اضافه کنید.
دستهبندی(Category)های سایت را مدیریت کنید یا دستهبندی جدید بسازید.
برچسب (tag) های سایت را مدیریت کنید و یا تگ جدید ایجاد کنید.
رسانه (Media)
این بخش شامل دو گزینه کتابخانه و افزودن جدید است. در بخش کتابخانه میتوانید رسانههایی که قبلاً در سایت قرار دادهاید را مشاهده و مدیریت کنید. در قسمت افزودن جدید، میتوانید رسانه جدید اضافه کنید. منظور از رسانه، عکسها، ویدئوها، پادکستها و … است که در سایت قرار میگیرند.
برگهها (Pages)
معمولاً برگهها شامل محتواهایی هستند که در منوی اصلی سایت دیده میشوند. مثلاً صفحات درباره ما و تماس با ما جز برگههای سایت هستند. از قسمت برگهها میتوانید برگه جدید ایجاد کنید یا برگههای قبلی را مشاهده و مدیریت کنید. دقت داشته باشید که برگه با نوشته متفاوت است. نوشتهها همان بلاگ سایت هستند و برگهها، صفحات مختلف سایت را شامل میشوند.
دیدگاهها (Comments)
این بخش از صفحه پیشخوان وردپرس، شامل نظراتی است که برای مقالات مختلف ارسال شدهاند. نویسنده هر دیدگاه، پاسخ هر دیدگاه، دیدگاههای اسپم، دیدگاههای حذف شده و … در این بخش نمایش داده میشود. اگر طبق تنظیمات سایت، دیدگاهها برای نمایش به تایید نیاز داشته باشند، از این قسمت میتوانید نظرات را تایید کنید. همچنین پاسخدهی به کامنتها هم در همین قسمت انجام میشود.
برای تغییر تنظیمات دیدگاهها، به گزینه تنظیمات (setting) و بخش گفتگو (discussion) مراجعه کنید.
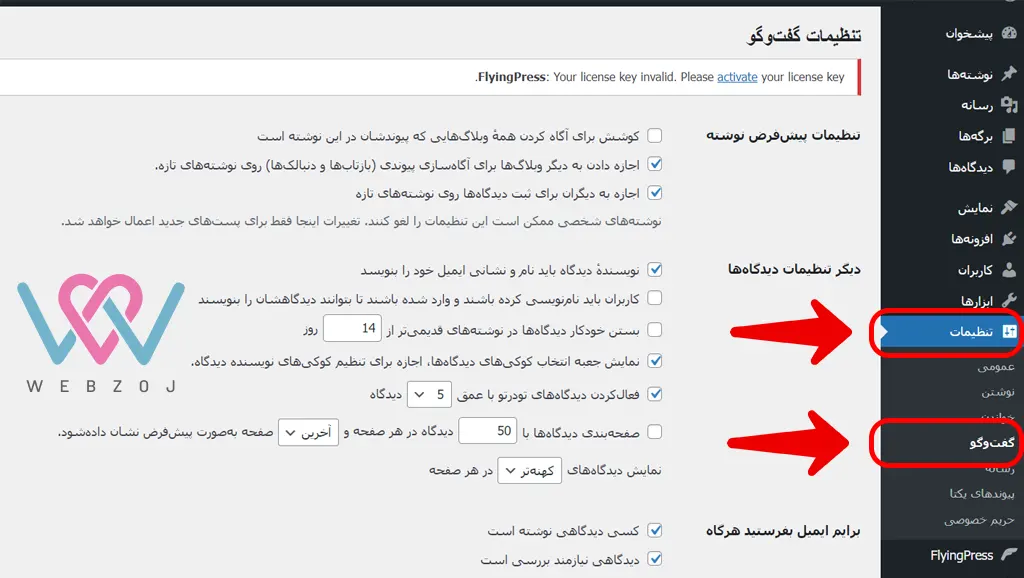
نمایش (Appearance)
این بخش از صفحه پیشخوان وردپرس، با توجه به وضعیت سایت شما، گزینههای متفاوتی میتواند داشته باشد. به صورت کلی بخش نمایش، مربوط به تنظیمات قالب سایت است.
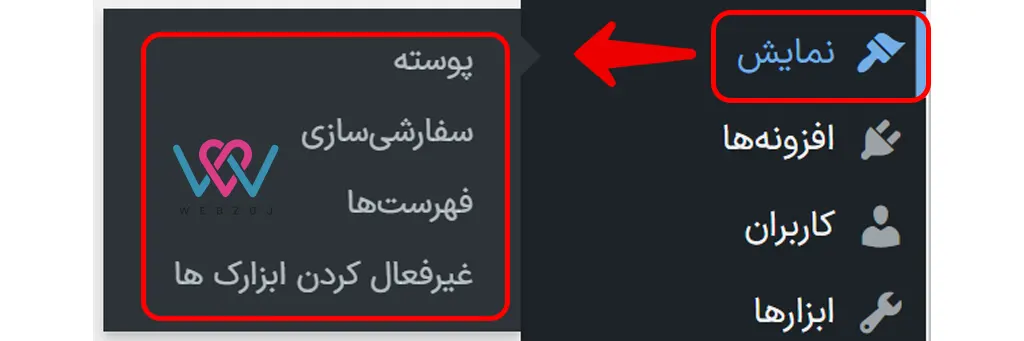
اگر روی گزینه پوسته (Themes) کلیک کنید، قالبهای پیشفرض وردپرس و قالبهایی که نصب کردهاید، نمایش داده میشوند. همچنین اگر پوستهای خریداری یا دانلود کردهاید، از این بخش میتوانید آن را روی وردپرس نصب کنید.
گزینه سفارشی سازی (customize) برای تغییر آیکونها، منوها، عنوان سایت، رنگ، پس زمینه و … به کار میرود. امکان سفارشی سازی با توجه به قابلیتهای هر قالب متفاوت است.
ابزارکها (Widgets)، ابزارهایی مثل نوار جستجو، آخرین مقالات، تقویم و … هستند که در بخشهای مختلف مثل هدر و فوتر سایت قرار میگیرند. البته امروزه با توجه به پیشرفت وردپرس، استفاده از ابزارکها به شدت محدود شده است. حتی در برخی صفحات پیشخوان این گزینه وجود ندارد.
گزینه فهرستها (menu) برای مدیریت منو سایت به کار میرود. از این قسمت برای ایجاد منو جدید یا حذف منوهای قبلی هم استفاده میشود. منو سایت میتواند در بالای صفحه، فوتر یا نوار کناری (ساید بار) باشد.
ویرایشگر (Editor) برای ویرایش قالب با کدنویسی به کار میرود. پس برای استفاده از این قسمت باید کدنویسی بلد باشید و اگر به اشتباه تغییری اعمال کنید، میتواند موجب به هم ریختگی سایت شود. در این بخش میتوانید کدهای php هدر، فوتر و بدنه سایت را ببینید و آنها را تغییر دهید. (در تصویر فوق این گزینه را نمیبینید. چون همانطور که گفته شد، ممکن است با توجه به سایت شما، گزینهها متفاوت باشد.)
عملکرد بخش غیرفعال کردن ابزارکها از نامش مشخص است.
افزونهها (plugins)
از این قسمت در صفحه پیشخوان وردپرس، میتوانید افزونههای سایت را مدیریت کرده یا افزونه جدید نصب کنید. همچنین امکان فعال یا غیرفعال کردن افزونهها نیز وجود دارد. وظیفه اصلی افزونهها اضافه کردن ویژگیها و امکانات جدید به سایت است.
نکته اصلی در این قسمت، تعیین نقش کاربرها است. چون با توجه به نقش کاربر، دسترسی او به سایت متفاوت خواهد بود. در بخش کاربران میتوانید کاربر جدید اضافه و کاربرهای قبلی را مدیریت کنید. در این بخش، امکان ویرایش اطلاعات کاربران هم وجود دارد.
ابزارها (Tools)
منظور از Tools در صفحه پیشخوان وردپرس، ابزارهای وردپرس است. مهمترین آنها درون ریزی و برون ریزی است. با ابزار درون ریزی میتوانید هر فایل یا محتوایی را به سایت خود اضافه کنید. ابزار برون ریزی برای گرفتن خروجی از بخشهای مورد نظر استفاده میشود. به عنوان مثال، این ابزارها برای انتقال اطلاعات بین دو سایت مفید هستند. نقش مهمتر درون ریزی و برون ریزی، بکاپ گرفتن از اطلاعات و بازگرداندن آنها است.
ابزار سلامت سایت در صفحه پیشخوان وردپرس، امنیت و سرعت سایت را بررسی کرده و مشکلات را به شما گزارش میدهد.
ابزار پاکسازی اطلاعات شخصی برای امنیت سایت به کار میرود و میتواند تمامی اطلاعات یک کاربر را از سایت حذف کند.
تنظیمات (settings)
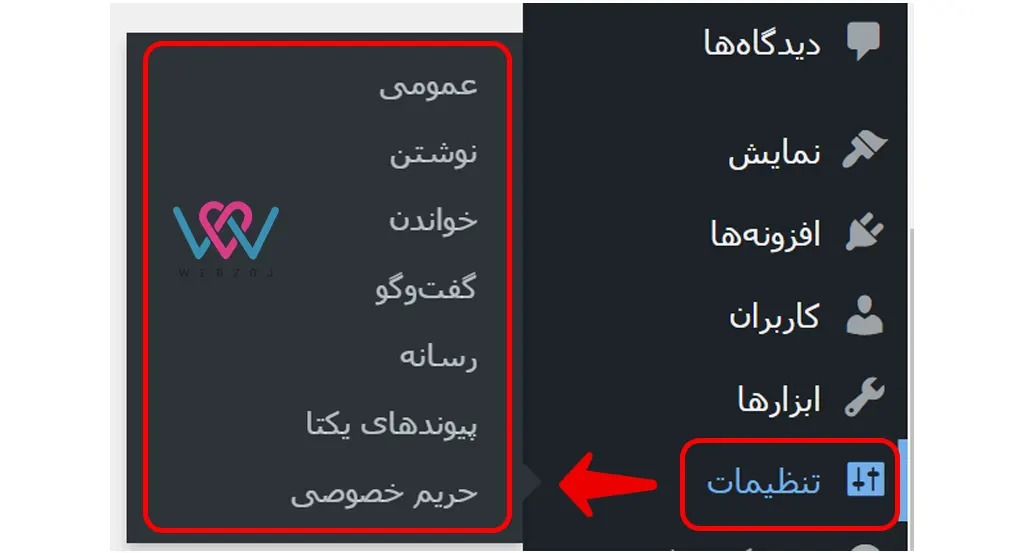
در این بخش میتوانید تنظیمات قسمتهای مختلف سایت را انجام دهید.
بخش عمومی مربوط به تنظیمات کلی سایت مثل نام سایت، معرفی کوتاه سایت، آدرس ایمیل، زبان سایت و … است.
بخش نوشتن مربوط به تنطیمات نوشتهها (بلاگ) است. در این قسمت میتوان ساختار پیش فرض نوشتهها را تغییر داد.
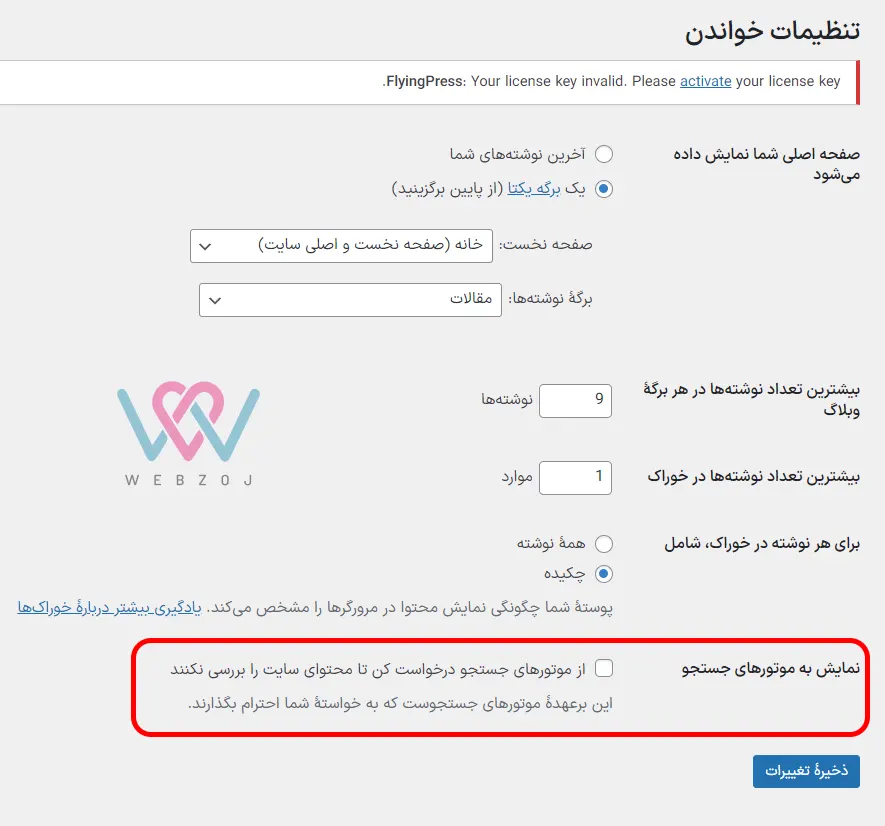
بخش خواندن شامل تنظیمات نمایش در صفحه اصلی، بیشترین تعداد نوشتهها در هر برگه بلاگ، نمایش یا عدم نمایش محتوا به موتورهای جستجو است. پس اگر در ابتدای فعالیت در سایتتان هستید و نمیخواهید موتورهای جستجو سایت شما را بررسی کنند، این بخش بسیار مهم است.
بخش بعدی در تنظیمات، گفتگو است. در این بخش کامنتها مدیریت میشود که در بخش دیدگاهها به آن پرداختیم.
تنظیمات مربوط به اندازه تصاویر بندانگشتی، میانه و بزرگ، در بخش رسانه انجام میشود.
در بخش پیوندهای یکتا، میتوانید تعیین کنید URL یا آدرس هر نوشته به چه صورت باشد. این آدرس برای هر پست منحصر به فرد و یکتا است.
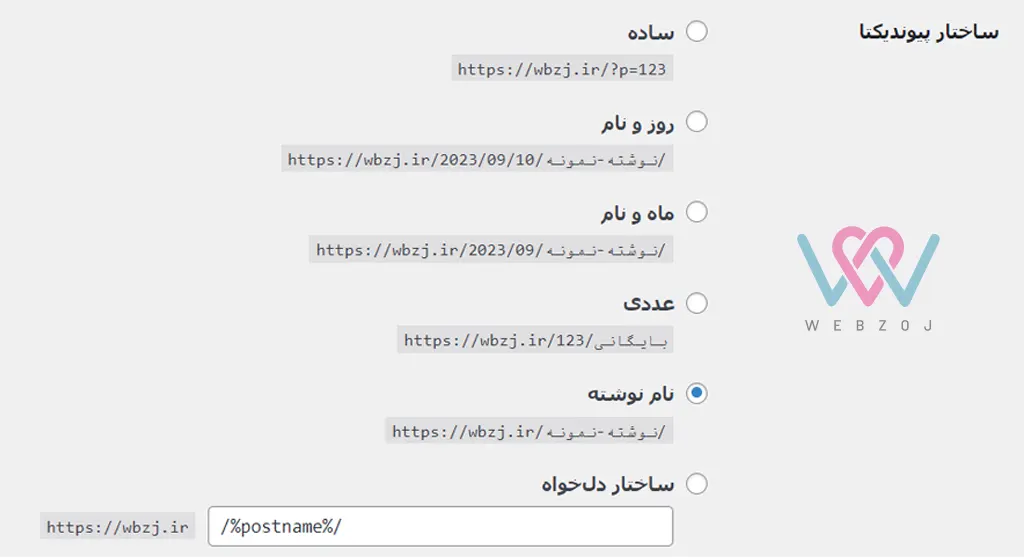
بخش حریم خصوصی، مربوط به قوانین حریم خصوصی بین المللی یا ملی است که در حال حاضر، در ایران کاربردی ندارد.
با توجه به افزونهها و قابلیتهای سایتتان، بخش تنظیمات میتواند گزینههای بیشتری داشته باشد.
در این مقاله به صورت تصویری، بخشهای مختلف صفحه پیشخوان وردپرس را بررسی کردیم. اما برای یادگیری حرفهای و تسلط بر وردپرس، پیشنهاد میکنم از دوره وردپرس پلاس استفاده کنید. در بخش دیدگاهها پاسخگوی سوالات شما در سریعترین زمان ممکن هستیم.
امتیاز 4.5 از 2 رای
اولین نفری باش که امتیاز خودت رو ثبت میکنی!
پس از بررسی سریع و پاسخگویی توسط کارشناسان، به شما اطلاعرسانی میگردد.