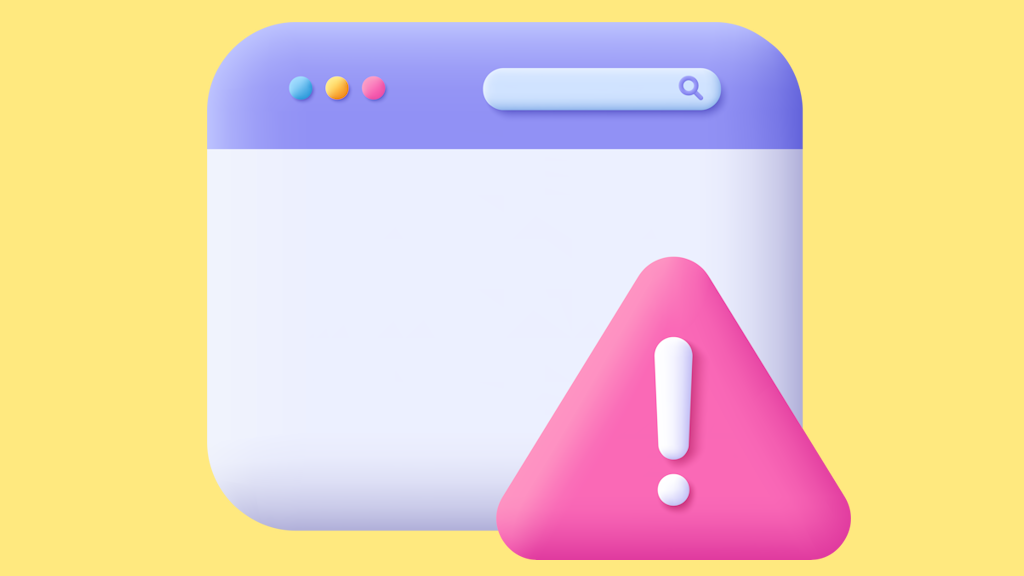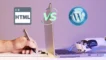نصب وردپرس روی لوکال هاست در 6 گام، راحتترین روش!
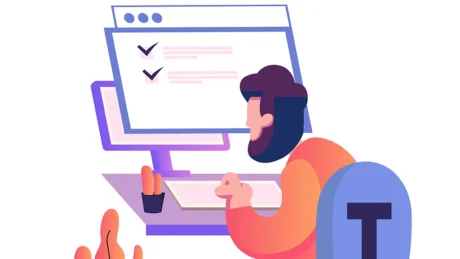
در مقاله «لوکال هاست چیست؟» توضیح دادیم که برای نصب وردپرس روی کامپیوتر شخصی، باید از ابزارهای لوکال هاست استفاده کنید. همچنین توضیح دادیم که XAMPP بهترین نرمافزار لوکال هاست است که روی ویندوز، مک و لینوکس قابل استفاده است.
ابزارهای دیگر برای نصب وردپرس روی کامپیوتر، WAMP، MAMP و LAMP است که به ترتیب برای سیستم عامل مک، ویندوز و لینوکس به کار میروند.
در این مقاله نصب وردپرس روی زَمپ (XAMPP) را توضیح خواهیم داد. نصب زمپ روی کامپیوتر بسیار ساده و راحت است. با دنبال کردن این راهنمای گام به گام، به راحتی نرمافزار لوکال هاست را دانلود و نصب کرده، فایلهای وردپرس را اضافه کرده و یک پایگاه داده ایجاد کنید. در نهایت، در کمتر از 5 دقیقه، وردپرس را روی لوکال هاست نصب خواهیم کرد. در این مقاله نحوه پیکربندی وردپرس روی لوکال هاست را توضیح داده و سپس 15 خطای متداول در لوکال هاست و روشهای رفع این خطاها را بررسی میکنیم.
آیا میتوان وردپرس را به صورت Local روی هر سیستم عاملی نصب کرد؟
XAMPP معروفترین و کاربرپسندترین نرمافزار لوکال هاست است. وقتی وارد وبسایت رسمی زَمپ میشوید، نسخههای مختلف نرمافزار را مشاهده خواهید کرد و میتوانید نسخهای که با سیستم عامل شما سازگار است را دانلود کنید.
نحوه نصب وردپرس روی لوکال هاست
گام اول: دانلود و نصب زمپ
وارد سایت Apache Friends شوید و نرمافزار XAMPP را با توجه به سیستم عامل کامپیوترتان دانلود کنید:
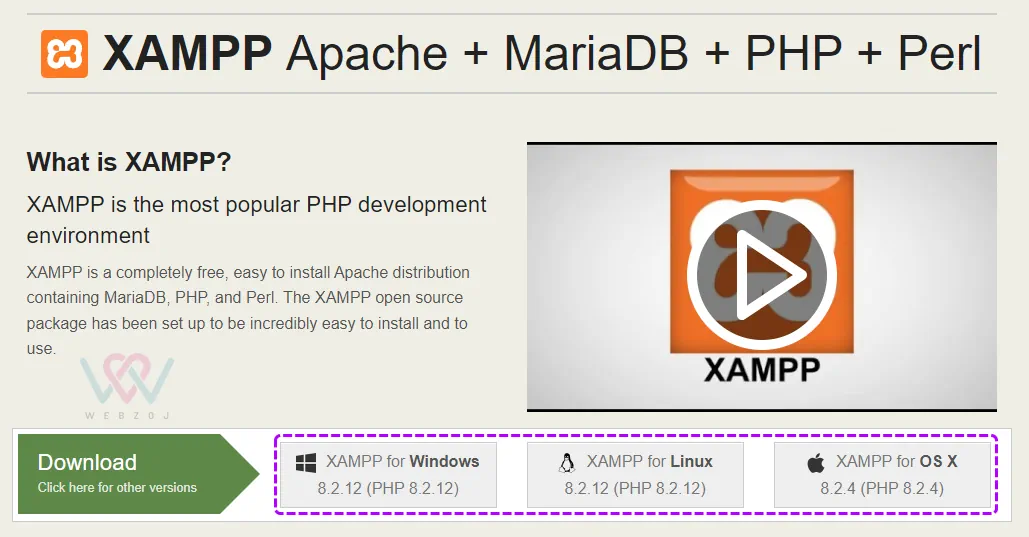
همانطور که در تصویر میبینید، شما به نرمافزار زمپ برای ویندوز، لینوکس و OS X دسترسی دارید. به راحتی روی نسخه مورد نظرتان کلیک کنید تا دانلود نرمافزار شروع شود. ممکن است چند دقیقه طول بکشد.
مشابه نصب سایر نرمافزارها، بعد از دانلود روی فایل exe دو بار کلیک کنید:

بهتر است قبل از اجرای زمپ، آنتی ویروس و فایروال سیستم را خاموش کنید. اگر آنتی ویروس فعال باشد، ممکن است یک هشدار مشاهده کنید. روی yes کلیک کنید. یا ممکن است در مورد کنترل حساب کاربری (UAC) هشدار دریافت کنید. ولی میتوانید روی ok کلیک کرده و نصب را ادامه دهید.
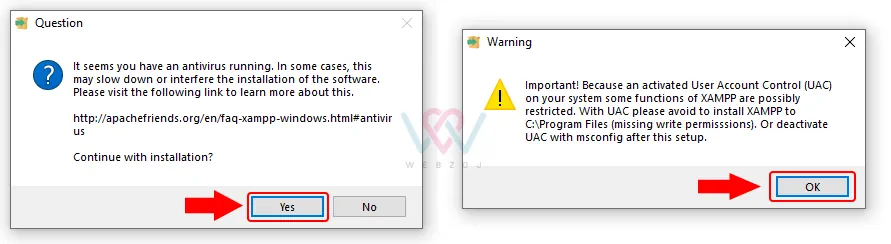
در این مرحله، صفحه زیر را مشاهده خواهید کرد. روی Next کلیک کنید:
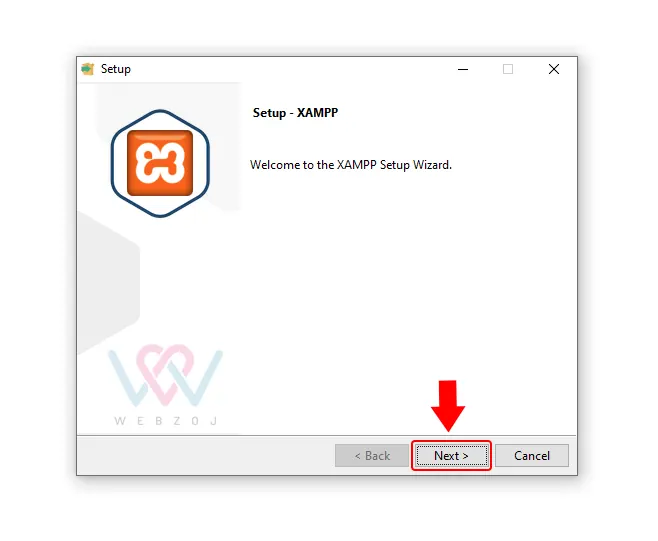
سپس باید انتخاب کنید به چه مولفههایی نیاز دارید. پیشنهاد میکنم تنظیمات پیشفرض را تغییر ندهید. چون ممکن است بعداً به آنها نیاز پیدا کنید. اگر چیزی را نیاز ندارید، تیک کنار آن را بردارید. در نهایت روی Next کلیک کنید:
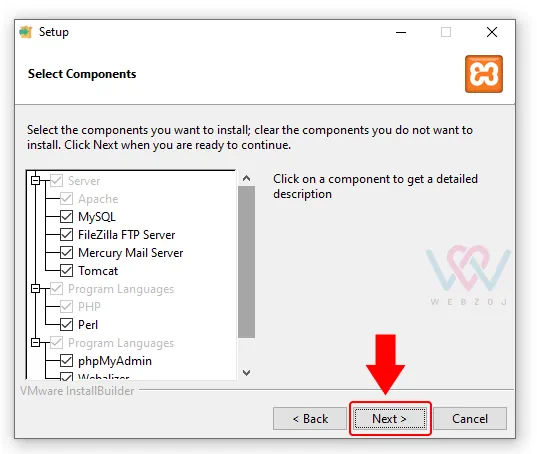
حالا پوشهای که میخواهید XAMPP را در آن نصب کنید، انتخاب کنید. میتوانید حالت پیش فرض را تغییر ندهید. در این صورت زمپ در درایو C، پوشه xampp نصب خواهد شد. اما بهتر است در درایوی غیر از C نصب شود تا اگر مشکلی برای ویندوز پیش آمد، سایتی که در لوکال هاست طراحی کردهاید، از بین نرود. به هر حال، بعد از انتخاب پوشه، روی Next کلیک کنید:
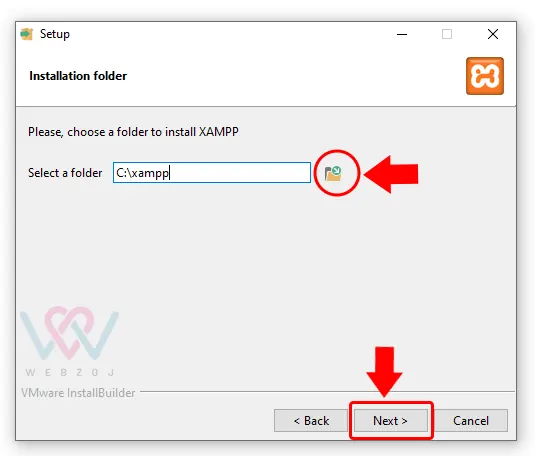
سپس باید زبان مورد نظرتان را انتخاب کنید. حالت پیشفرض یعنی زبان انگلیسی را تغییر ندهید و روی Next کلیک کنید:
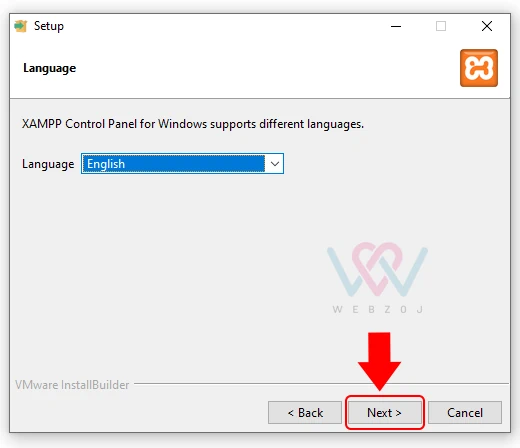
در صفحه بعدی هم مجدداً روی Next کلیک کنید تا نصب اجرا شود:
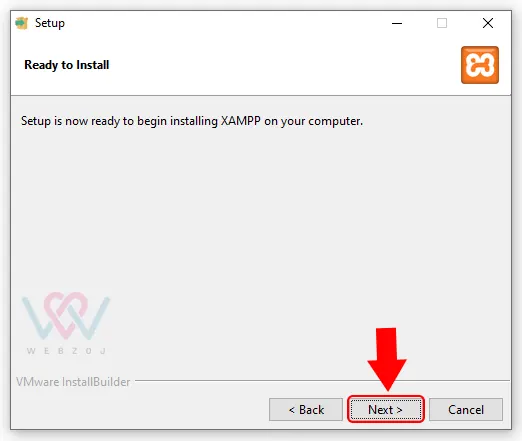
در این مرحله نصب زمپ روی کامپیوتر شروع میشود. صبر کنید تا نوار سبز رنگ پُر شده و نصب کامل شود. سپس روی Next کلیک کنید:
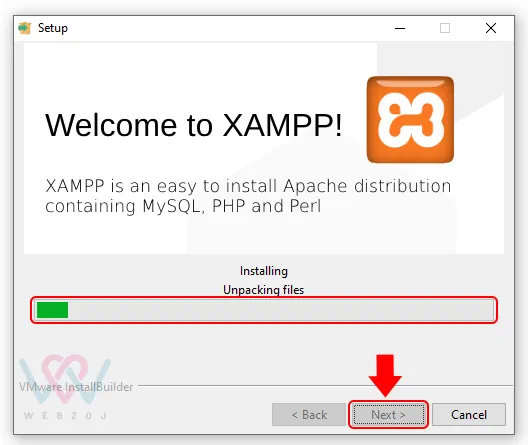
ممکن است در حین نصب با هشدار Windows Security Alert مواجه شوید. در این حالت اجازه دسترسی به فایروال را از شما میخواهد. کافیست تیک را فعال کرده و روی دکمه Allow Access کلیک کنید.
اگر نصب زمپ به دُرستی پیش رفته باشد، با پیغام زیر روبرو خواهید شد که به معنی کامل شدن نصب است:

روی دکمه Finish کلیک کنید و منتظر بمانید تا زمپ روی کامپیوترتان اجرا شود.
گام دوم: راهاندازی ماژولها
اگر در تصویر بالا، تیک کنار Do you want to start the Control Panel now فعال باشد، کنترل پنل زمپ مشابه تصویر زیر، باز میشود. روش دیگر این است که وارد پوشهای که زمپ را در آن نصب کردهاید شوید و روی فایل xampp-control.exe دو بار کلیک کنید تا صفحه زیر باز شود:
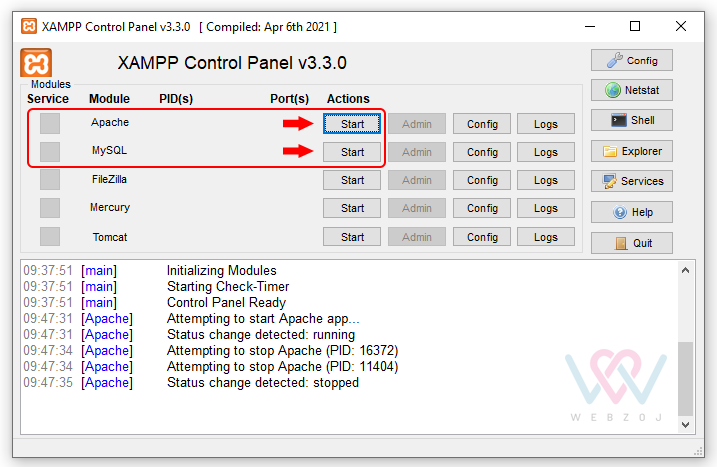
برای نصب وردپرس و زمپ، به دو ماژول Apache و MySQL (پایگاه داده مورد نیاز وردپرس) نیاز دارید. مطابق راهنمایی تصویر بالا روی start کلیک کنید تا رنگ هر دو ماژول سبز شود:
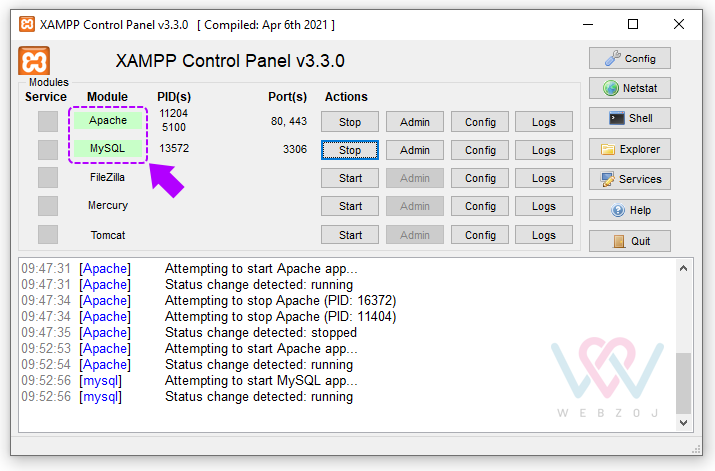
بعد از هر بار خاموش و روشن کردن کامپیوتر یا ریاستارت، باید مجدداً این کار را انجام دهید.
برای اطمینان از اینکه سرور محلی به دُرستی کار میکند، در مرورگرتان http://localhost را تایپ کنید. اگر صفحه زیر باز شد، یعنی مراحل نصب به دُرستی انجام شده و یک سرور فعال XAMPP روی سیستم عامل خود دارید.

راهاندازی وردپرس روی زمپ
گام سوم: اضافه کردن فایلهای وردپرس
بعد از نصب XAMPP و راهاندازی ماژولها، باید وردپرس را نصب کنیم. برای انجام این کار، ابتدا به پوشهای که XAMPP را روی آن نصب کردهاید بروید. اگر موقع نصب، تنظیمات پیشفرض را تغییر نداده باشید، XAMPP را در پوشه C://xampp نصب کردهاید. پوشه را باز کنید و پوشه htdocs را پیدا کنید:

پوشه htdocs را باز کنید. یک پوشه جدید در آن ایجاد کنید و برایش نام انتخاب کنید. نام این پوشه، زیر نامی است که برای دسترسی به ساییتان استفاده میشود. مثلاً اگر نام این پوشه را testsite بگذارید، با رفتن به آدرس http://localhost/testsite به سایت خود که در لوکال هاست ساختهاید، دسترسی خواهید داشت.
سپس وارد بخش دانلودهای سایت وردپرس شده و آخرین نسخه وردپرس را دانلود میکنیم:
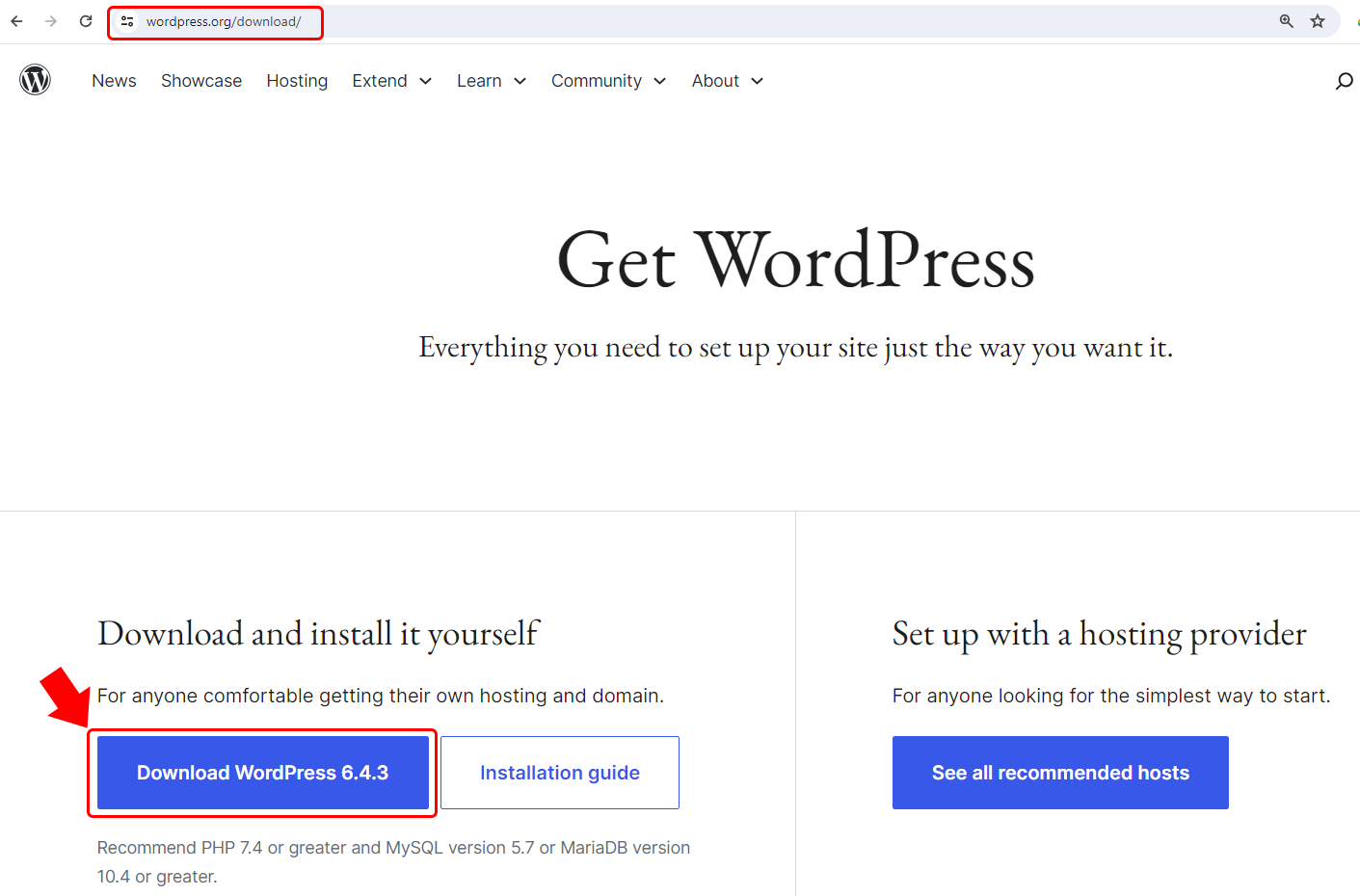
بعد از دانلود وردپرس، آن را از حالت فشرده خارج کنید. هرچه در فولدر wordpress هست را داخل فولدری که خودتان در htdocs ساختید (مثلاً ما پوشهای با نام testsite ساختیم)، کپی کنید:
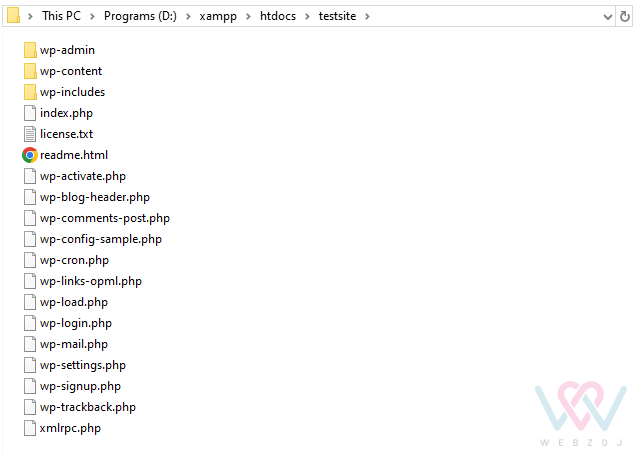
گام چهارم: ایجاد پایگاه داده
در سه گام قبلی، XAMPP را دانلود و نصب کردیم، ماژولها را راهاندازی کردیم و وردپرس را دانلود و فایلهای آن را در پوشه زمپ قرار دادیم. در این مرحله باید یک پایگاه داده MySQL برای نصب وردپرس ایجاد کنیم.
در ابتدا باید از کنترل پنل زمپ، phpMyAdmin را راهاندازی کنید. برای انجام این کار، در پوشه XAMPP روی فایل xampp-control.exe دو بار کلیک کنید و در صفحهای که باز میشود، روی دکمه Admin مربوط به MySQL کلیک کنید:
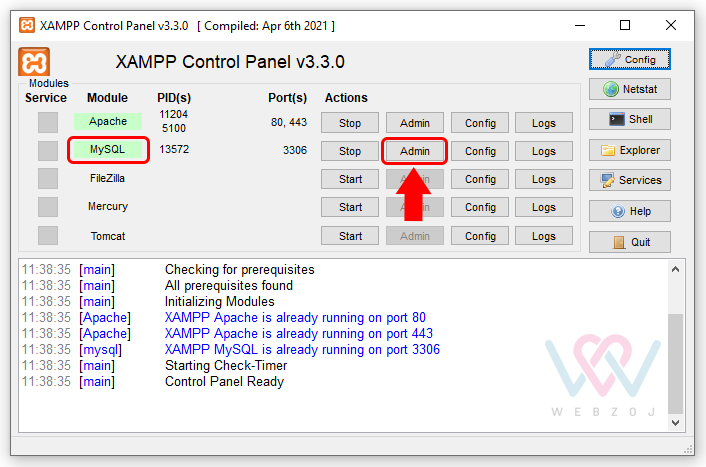
با کلیک روی Admin ، در مرورگرتان صفحه http://localhost/phpmyadmin/ باز میشود. در phpMyAdmin، تب “Databases” را انتخاب کنید:
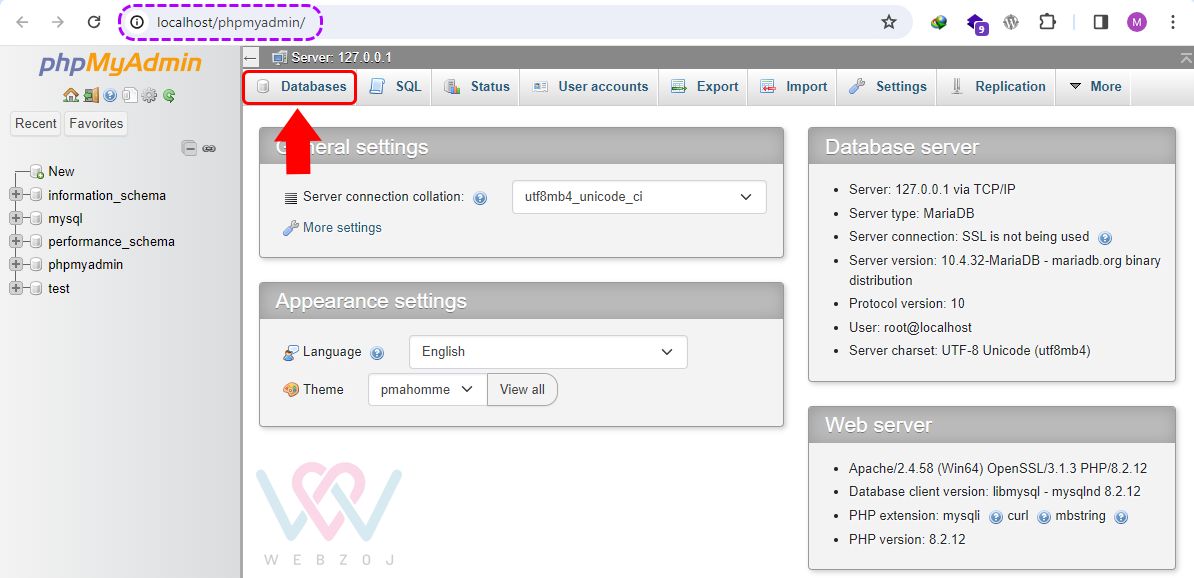
سپس برای پایگاه دادهی خود یک نام دلخواه انتخاب کنید (در محل شماره 1 تصویر زیر) و آن را به خاطر بسپارید. سپس دکمهی «Create» را بزنید:

گام پنجم: تکمیل نصب وردپرس روی لوکال هاست
در قدم بعدی برای راهاندازی وردپرس روی زمپ، آدرس سایتی که روی لوکال هاست ساختهاید را در مرورگر وارد کنید. همانطور که در گام سوم گفته شد، آدرس آن http://localhost/testsite است. testsite که در انتهای این آدرس نوشته شده، نام پوشهای است که در گام سوم، در htdocs ساختیم. پس ممکن است شما نام دیگری را برای این پوشه انتخاب کرده باشید و در نتیجه باید آن نام را با کلمه testsite در آدرس، جایگزین کنید.
پس از وارد کردن آدرس در مرورگر، صفحه زیر را مشاهده خواهید کرد. زبان مورد نظرتان را برای وردپرس انتخاب کرده و روی Continue کلیک کنید:
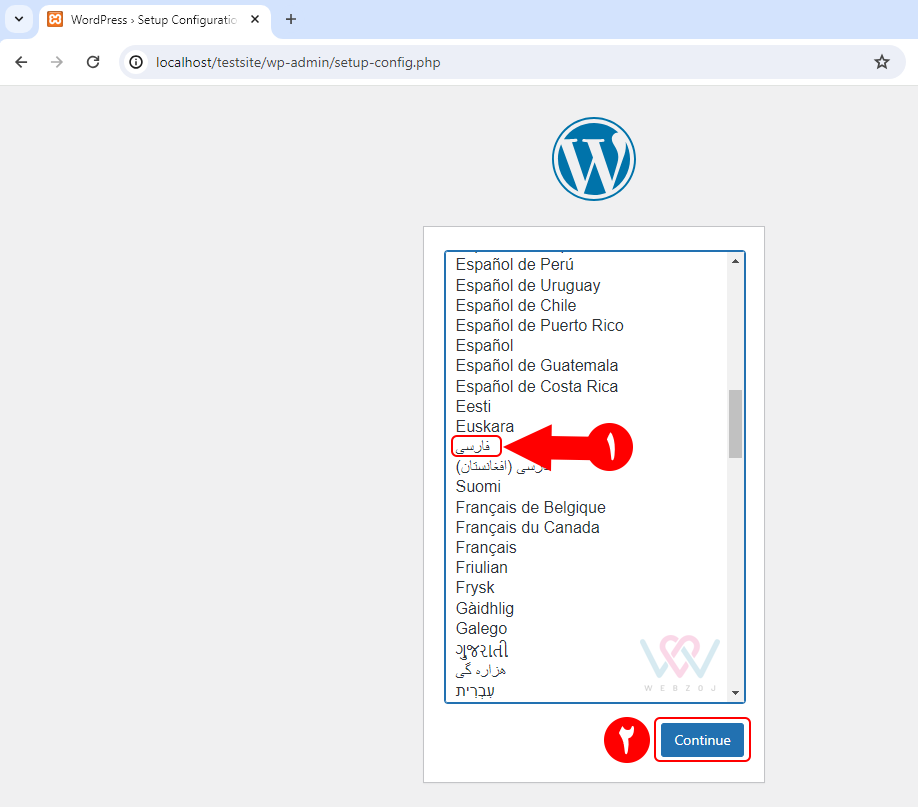
میتوانید زبان وردپرس را فارسی انتخاب کنید. سپس صفحه زیر را مشاهده خواهید کرد. این صفحه را مطالعه کرده و روی «بزن بریم» کلیک کنید:
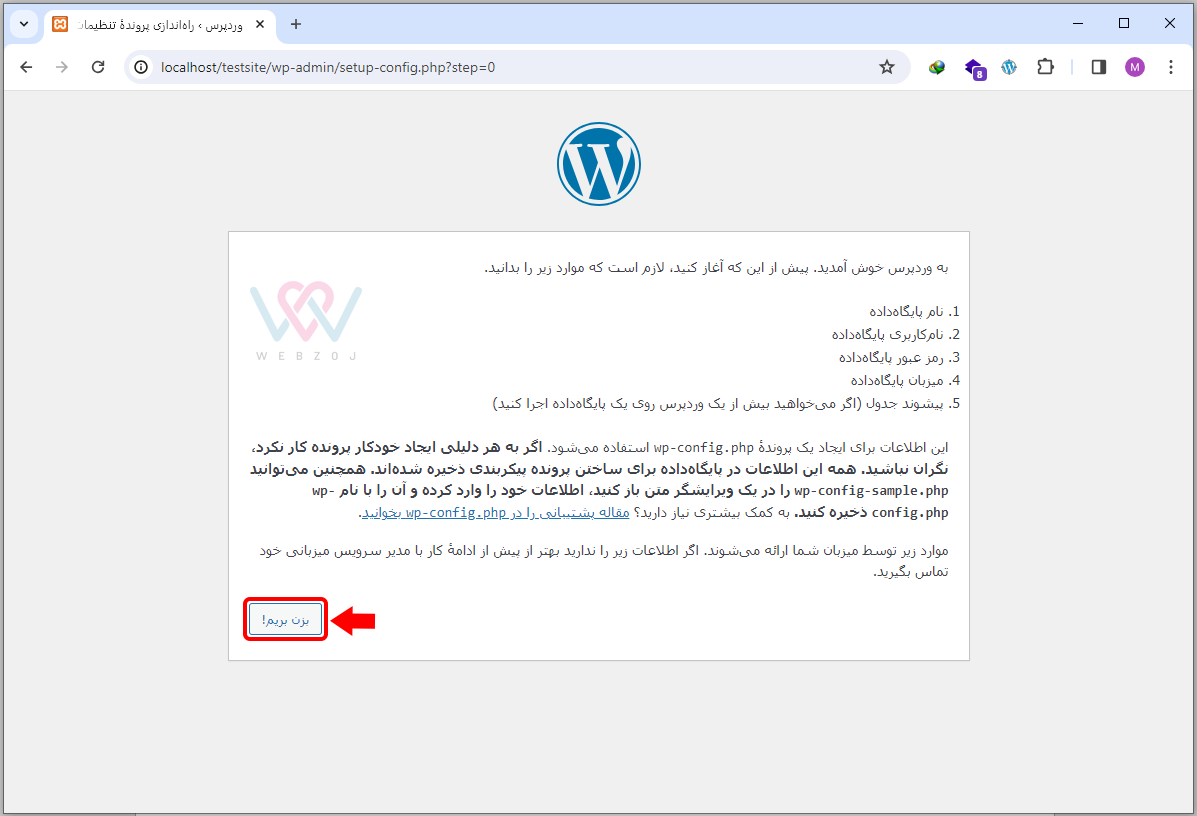
سپس صفحه زیر باز میشود:
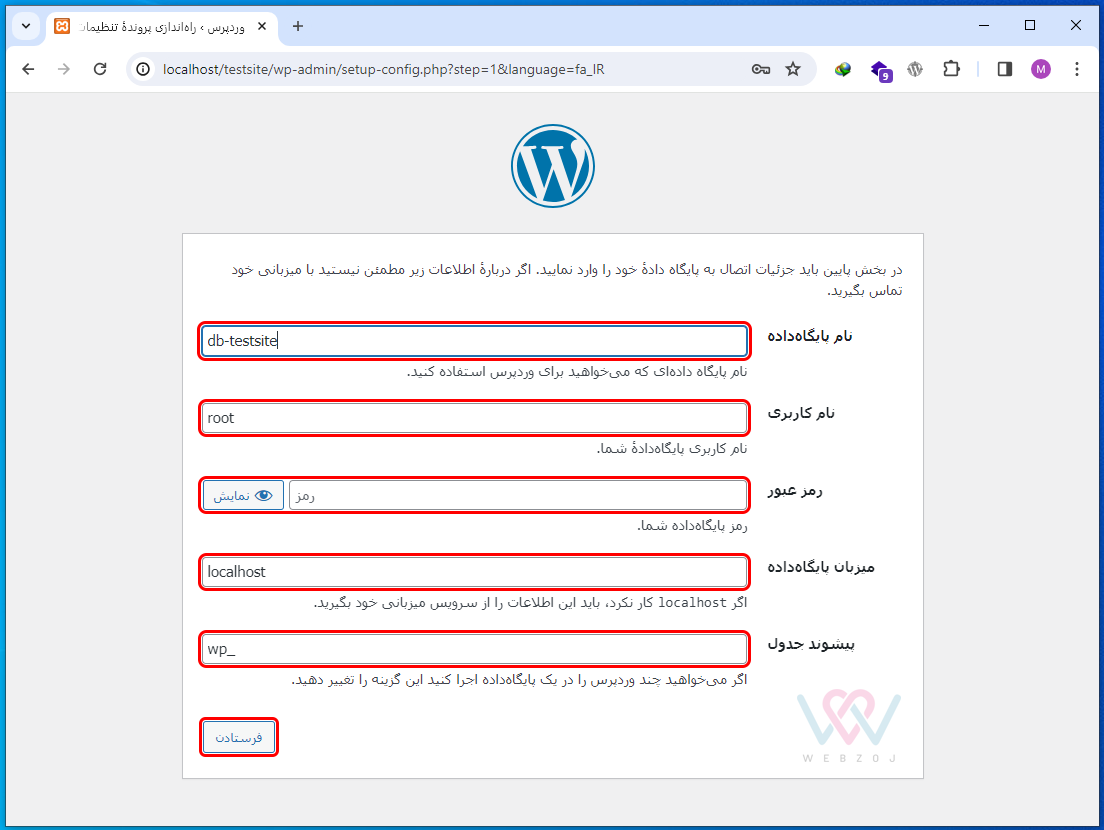
در بخش «نام پایگاه داده»، نامی که در گام چهارم برای پایگاه داده انتخاب کردهاید را بنویسید. در بخش نام کاربری عبارت root را بنویسید و قسمت رمز عبور را خالی بگذارید. قسمت میزبان پایگاه داده و پیشوند جداول که مقادیر پیشفرض آنها به ترتیب localhost و _wp است را لازم نیست تغییر دهید. در نهایت روی دکمه «فرستادن» کلیک کنید.
در این مرحله از نصب وردپرس روی کامپیوتر شخصی، صفحه زیر را مشاهده خواهید کرد. روی راهاندازی نصب کلیک کنید:
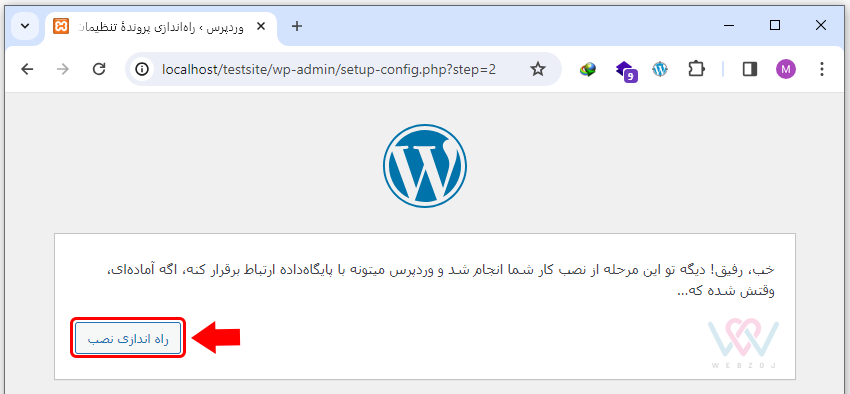
در مرحله بعد، وارد فرآیند معروف نصب 5 دقیقهای راهاندازی وردپرس میشویم. در این مرحله باید به عنوان ادمین و مدیر سایت، اطلاعاتتان را وارد کنید.
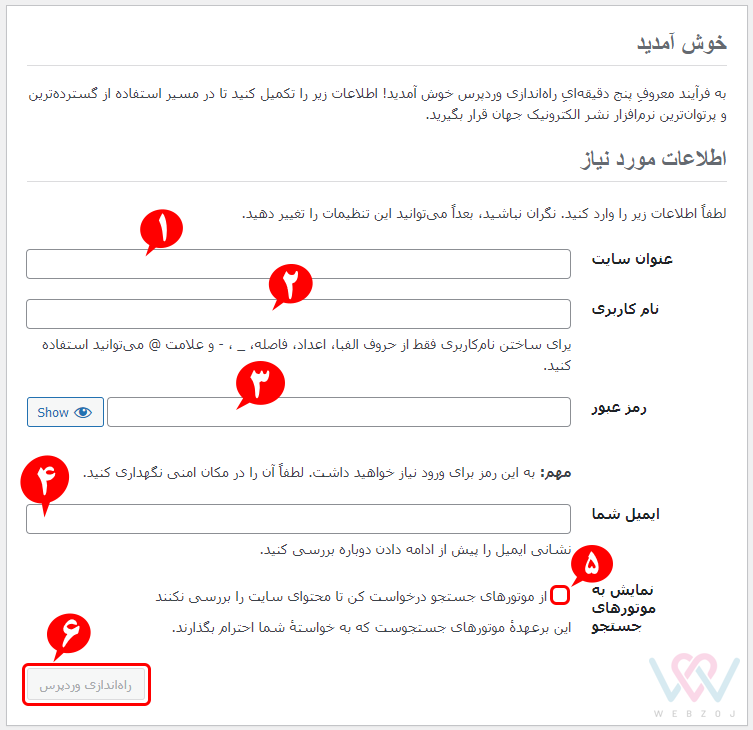
در بخش شماره 1، عنوان سایت را بنویسید. این عنوان یا Title در بالای سایت نمایش داده میشود. سپس برای خودتان، یک نام کاربری (شماره 2) و رمز عبور (شماره 3) انتخاب کنید. نام کاربری و رمز عبور را در جایی مطمئن یادداشت کنید، چون در مراحل بعدی به آن نیاز خواهید داشت. در بخش شماره 4 هم ایمیلتان را بنویسید.
اگر تیک شماره 5 را فعال کنید، موتورهای جستجو محتوای سایت شما را بررسی نمیکنند. البته این مورد برای راهاندازی و ساخت سایت روی لوکال هاست کاربردی ندارد.
در نهایت پس از تکمیل اطلاعات، روی راهاندازی وردپرس (شماره 6) کلیک کنید.
در این مرحله، صفحه زیر را خواهید دید. روی ورود کلیک کنید:

مراحل نصب وردپرس روی لوکال هاست به اتمام رسید. با کلیک روی ورود، در صفحه جدید نام کاربری و رمز عبور را وارد کرده تا وارد پیشخوان وردپرس شوید و ساخت سایتتان را شروع کنید.
نحوه حذف وردپرس و لوکال هاست از کامپیوتر شخصی
ممکن است بعد از اتمام کارتان در لوکال هاست، تصمیم بگیرید XAMPP را حذف کنید. برای انجام این کار، کافیست وارد control panel کامپیوترتان شوید و از بخش Programs and Features، بعد از پیدا کردن برنامه XAMPP ، روی آن راست کلیک کرده و uninstall را انتخاب کنید.
سپس وارد پوشهای که زمپ را روی آن نصب کردهاید شوید و همه فایلها و پوشههای مربوط به XAMPP را حذف کنید.
خطاهای متداول وردپرس روی لوکال هاست و روشهای رفع آنها
در این بخش به برخی از رایجترین مشکلات استفاده از وردپرس روی لوکال هاست و نحوه رفع آنها میپردازیم.
1. مشکل فراموشی رمز ورود به پیشخوان در لوکال هاست
ممکن است به دلایل مختلف مثل فراموشی رمز عبور، نتوانید به پیشخوان سایت در لوکال هاست وارد شوید. برای رفع این مشکل باید وارد phpMyAdmin شوید. برای دسترسی به phpMyAdmin در لوکال هاست، باید در مرورگرتان آدرس http://localhost/phpmyadmin/ را وارد کنید.
از سمت چپ، روی دیتابیسی که در گام پنجم ساختید، کلیک کنید:

سپس روی wp_users کلیک کنید:
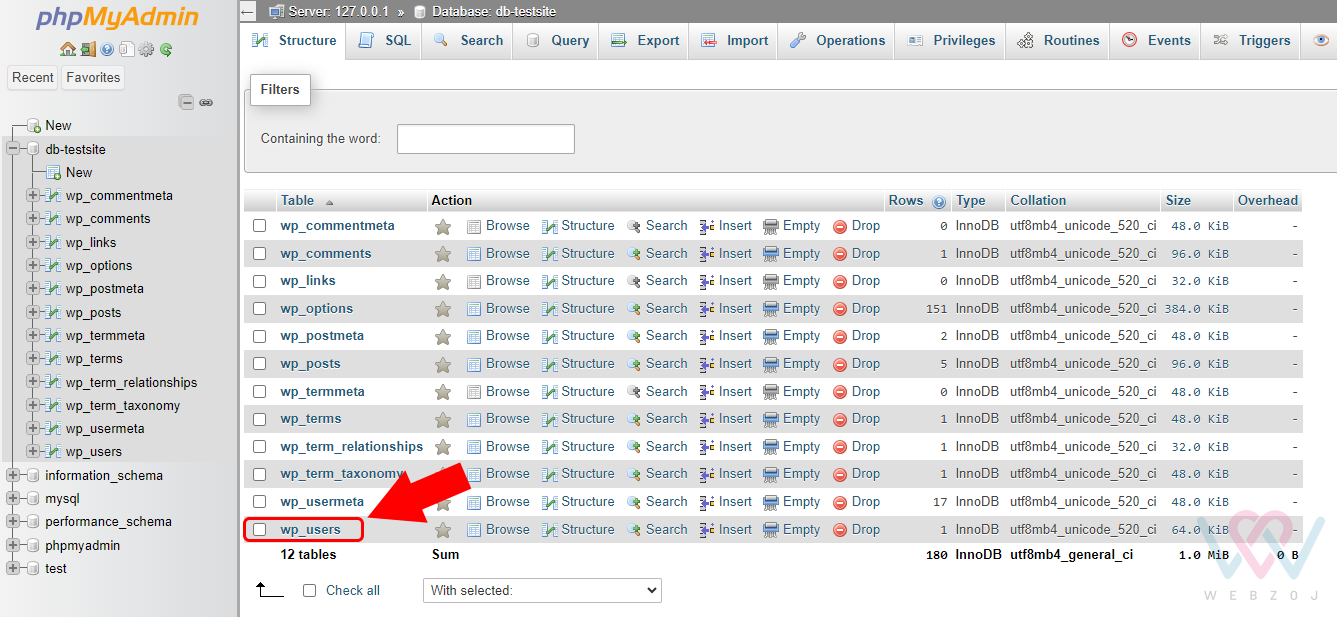
در این بخش، لیست کاربرانی که در سایت ثبت نام کردهاند، نمایش داده میشود. در ستون کاربر مورد نظرتان، مثلاً نام کاربری که برای خودتان به عنوان مدیر سایت تعریف کردهاید، روی Edit کلیک کنید:
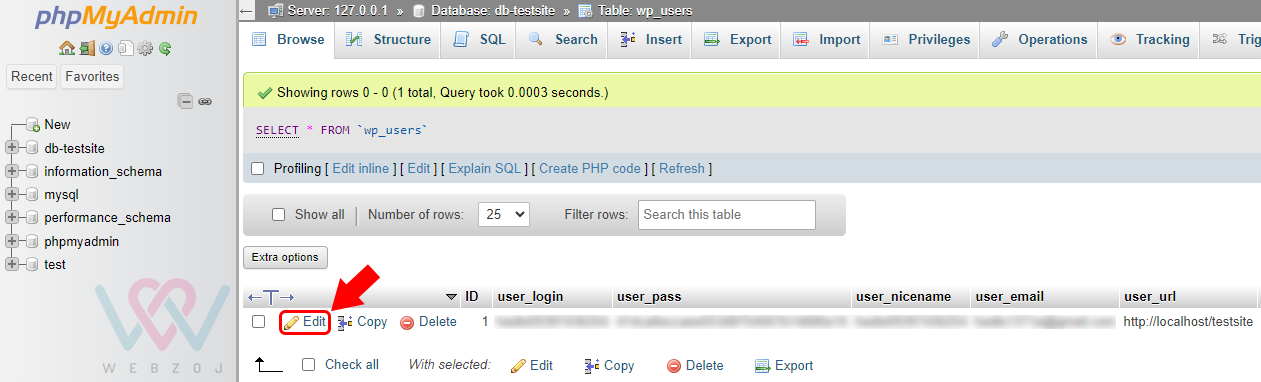
در صفحه جدید اطلاعات کاربر نمایش داده میشود. ما میخواهیم در بخش user_pass رمز ورود را تغییر دهیم.
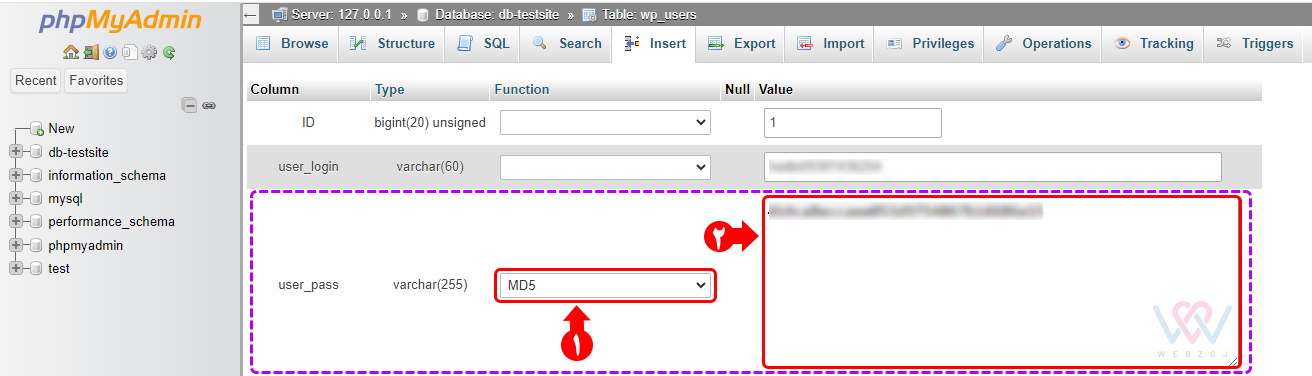
در قسمت شماره 1، با کلیک روی منوی کشویی، MD5 را انتخاب کنید. در بخش 2، رمز قبلی که رمزنگاری شده را پاک کنید و رمز جدید را وارد کنید. در نهایت از پایین صفحه، سمت راست، روی GO کلیک کنید. حالا میتوانید با رمز جدید وارد پیشخوان شوید.
2. خطای عدم دسترسی به سایت (This site can’t be reached)
نمایش این خطا به این معنی است که به هر دلیلی مرورگر به سایت دسترسی ندارد. مثلاً ممکن است به اینترنت متصل نباشید یا با مشکلات DNS (Domain Name System) روبرو هستید.
اول باید هرگونه نرمافزار آنتی ویروس، فایروال یا سرویس پروکسی را به صورت موقت، غیر فعال کنید. سپس اتصال به اینترنت را بررسی کرده و کش مرورگر را پاک کنید. برای پاک کردن کش مرورگر در گوگل کروم، کافیست روی سه نقطه بالا سمت راست کلیک کرده , Clear browsing data را انتخاب کنید. سپس گزینه Cached images and files را انتخاب کرده و در انتها دکمه آبی رنگ، CLEARE DATA را انتخاب نمایید.
اگر با انجام این کار، ارور رفع نشد؛ باید به سراغ تنظیمات DNS برویم. برای انجام این کار، در توضیحات خطای شماره 5 (error_err_connection_refused) که در ادامه گفته شده، بخش پاک کردن تنظیمات DNS را اجرا کنید.
ممکن است لازم باشد ارائه دهنده DNS را تغییر دهید. روش انجام این کار به سیستم عاملی که استفاده میکنید بستگی دارد.
3. خطای اتصال با پایگاه داده (Error establishing a database connection)
هنگام نصب و پیکربندی وردپرس روی لوکال هاست، اغلب با مشکل اتصال به پایگاه داده مواجه میشوید. دلیل آن معمولاً اطلاعات نادرست دیتابیس در تنظیمات وردپرس شما یا پاسخگو نبودن سرور دیتابیس است.
برای رفع این خطا میتوانید اطلاعات دیتابیس را چک کنید. برای انجام این کار، مشابه روند گفته شده در خطای شماره 1، وارد phpMyAdmin شوید. به صورت مشابه، دیتابیس مورد نظر را انتخاب کرده، روی wp_users کلیک کرده و اطلاعات دیتابیس را بررسی کنید. در اینجا می توانید شناسه کاربری، رمز عبور و موارد دیگر را برای هر کاربر در سایت مشاهده کنید. اگر این مقادیر صحیح نیستند، می توانید با کلیک روی Edit، آنها را تغییر دهید. به سادگی مقادیر موجود را حذف کرده و مقادیر جدید را وارد کنید. سپس روی Go کلیک کنید تا تغییرات اعمال شود.
راه دیگر برای رفع این خطا، راهاندازی مجدد سرور (reboot) است. برای انجام این کار، کافیست در کامپیوترتان وارد پوشهای که XAMPP را نصب کردهاید شوید و روی xampp-control.exe دوبار کلیک کنید. در صفحه کنترل پنل زمپ، روبروی MySQL یک بار stop را زده و مجدداً start را بزنید:

4. خطای err_ssl_protocol_error
Error err_ssl_protocol_error به روشهای مختلفی ظاهر میشود. مثلاً ممکن است با پیغام سایت شما نمیتواند یک اتصال امن برقرار کند مواجه شوید یا پیام لوکال هاست یک پاسخ نامعتبر ارسال کرده است را ببینید.
پاک کردن کش مرورگر ممکن است این خطا را برطرف کند. روش پاک کردن کش مرورگر در کروم را در خطای شماره 2 توضیح دادیم. روش دیگر رفع این ارور این است که برای ورود به ساییتان روی لوکال هاست، از DNS به جای URL استفاده کنید. یعنی به جای اینکه برای ورود به سایت در مرورگر آدرس را به صورت http://localhost/testsite وارد کنید، از آدرس http://127.0.0.1/testsite استفاده کنید. (به جای testsite نامی که برای سایت لوکال هاستی خود انتخاب کردهاید را جاگذاری کنید.)
5. خطای err_connection_refused
یکی دیگر از مشکلات رایج وردپرس در لوکال هاست، Error err_connection_refused است. دلیل بروز این خطا، احتمالاً پیکربندی نادرست پورت است. همچنین ممکن است نشاندهنده تنظیمات نادرست مجوزها (permissions) یا توقف فعالیت سرور آپاچی باشد. در ادامه روشهای رفع این خطا را بررسی میکنیم.
- بررسی مجوزهای وردپرس:
برای بررسی مجوزها، با نوشتن آدرس http://localhost/testsite/wp-login وارد پیشخوان وردپرس شوید. همانطور که در گام پنجم توضیح داده شد، ممکن است به جای testsite نام دیگری برای سایت لوکال هاستی خود انتخاب کرده باشید. برای آشنایی با پیشخوان وردپرس، مقاله «نحوه کار با پیشخوان وردپرس» را مطالعه کنید.
بعد از ورود به پیشخوان، از نوار سمت راست، ماوس را روی «ابزارها» نگه داشته و روی «سلامت سایت» کلیک کنید.
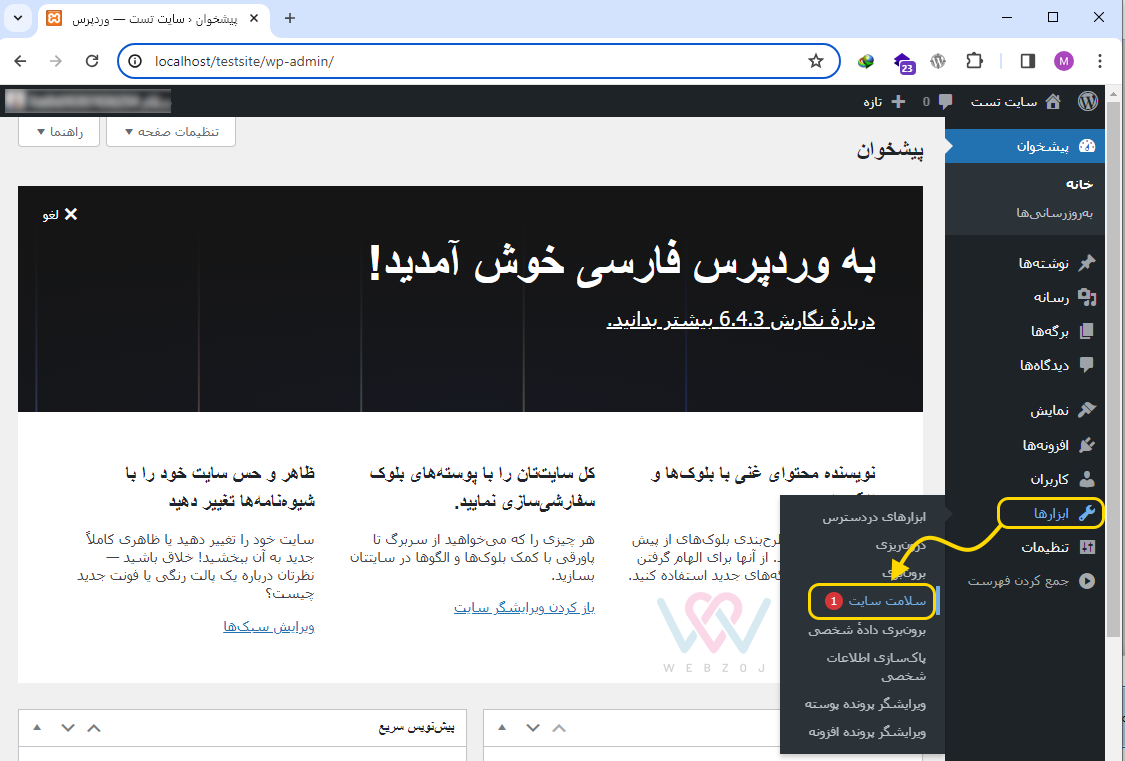
در بخش سلامت سایت، روی تب اطلاعات کلیک کرده، کمی به سمت پایین اسکرول کنید و سپس روی دسترسی پروندههای سیستمی کلیک کنید:

در حالت ایدهئال، باید مشابه تصویر زیر، همه فایلهای موجود در این بخش، قابل نوشتن (Writable) باشند:

اگر عبارت غیر قابل نوشتن را دیدید، یعنی مجوزهای دسترسی به درستی تنظیم نشدهاند.
- تغییر شماره پورت:
همانطور که گفته شد، علت دیگر خطای err_connection_refused، پیکربندی نادرست پورت است. برای تغییر شماره پورت به توضیحات خطای شماره 12 (اجرا نشدن آپاچی در زمپ) مراجعه کنید.
- غیرفعال کردن آنتی ویروس یا فایروال:
از آنجایی که ممکن است آنتی ویروس یا فایروال اتصال را مسدود کند، می توانید به طور موقت آنها را غیرفعال کنید.
- پاک کردن تنظیمات DNS:
اگر DNS شما اطلاعات زیادی ذخیره کرده باشد، ممکن است با خطا مواجه شوید. برای حل این مشکل، در نوار جستجوی منوی استارت کامپیوترتان، عبارت cmd را تایپ کرده و Command Prompt را باز کنید:
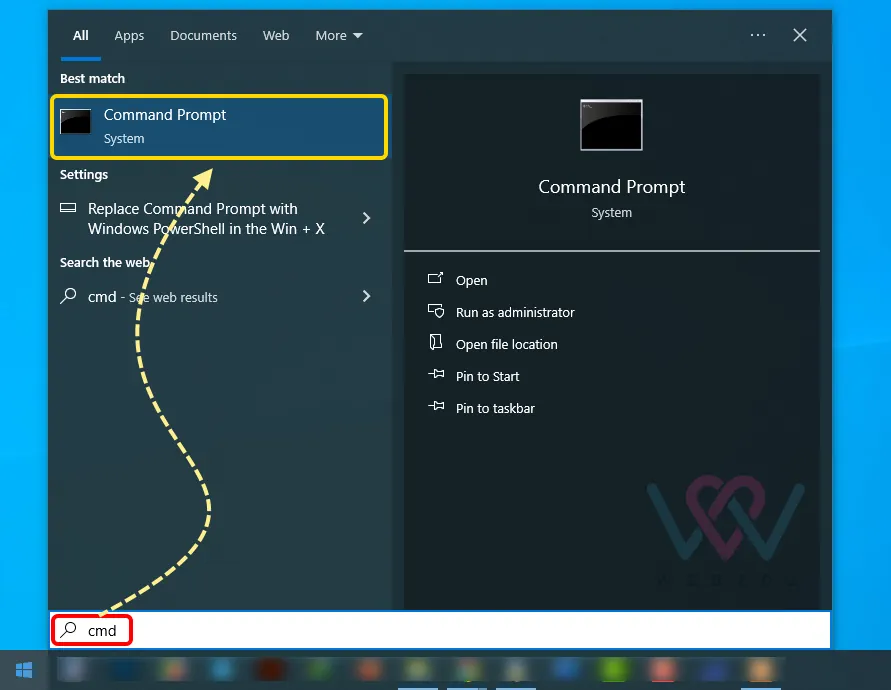
حالا دستور زیر را در Command Prompt وارد کرده و enter را بزنید:
ipconfig/flushdns- اجرای سرور آپاچی:
در کامپیوترتان وارد پوشهای که XAMPP را نصب کردهاید شوید و روی xampp-control.exe دو بار کلیک کنید. اگر در کنترل پنل XAMPP روبروی Apache، دکمه “Start” را مشاهده می کنید، به این معنی است که سرور در حال اجرا نیست و به احتمال زیاد علت خطای err_connection_refused همین بوده است. کافیست روی start کلیک کنید:
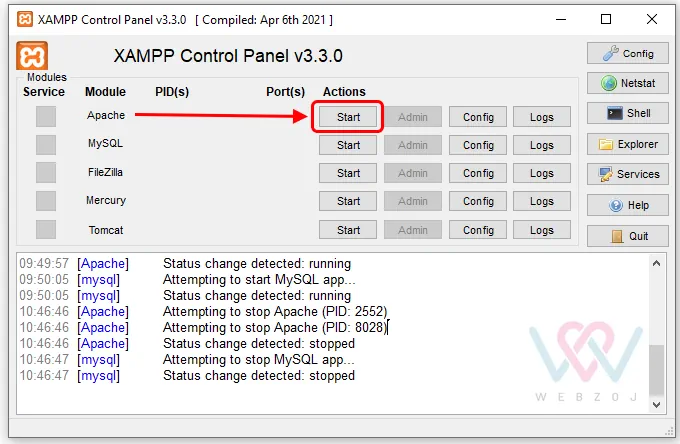
6. خطای 404 ( page not found )
اگر هنگام نصب و پیکربندی وردپرس روی لوکال هاست، با خطای 404 مواجه میشوید، به این معنی است که صفحه درخواستی در وبسرور یافت نمیشود. این خطا معمولاً نشان دهندهی این است که برنامه دیگری در حال استفاده از پورت 80 است. با تغییر شماره پورت، میتوانید این خطا را برطرف کنید. برای انجام این کار، به توضیحات خطای شماره 12 (اجرا نشدن آپاچی در زمپ) مراجعه کنید.
اگر همچنان خطا رفع نشد، احتمالاً مشکل این است که شماره پورت را به همه URLهایی که در مرورگر تایپ میکنید، اضافه نکردهاید. برای مثال، ممکن است لازم باشد به جای http://localhost آدرس را به صورت http://localhost:8080 تایپ کنید.
7. خطای درخواست اطلاعات FTP وردپرس در لوکال هاست
معمولاً این خطا هنگام نصب یک افزونه یا قالب جدید و یا به روزرسانی رخ میدهد. دلیل این خطا میتواند تنظیمات نادرست مجوزها باشد که در خطای شماره 5 به آن پرداختیم.
روش دیگر رفع این خطا این است که وردپرس را مجبور کنید برای به روزرسانی، به جای FTP از روش مستقیم PHP استفاده کنید. این کار را میتوانید از طریق فایل wp-config.php و با استفاده از SFTP انجام دهید.
برای انجام این کار، پوشهای که زمپ را روی آن نصب کردهاید را باز کنید. فولدر htdocs را باز کرده و فایل wp-config.php را با notepad (یا wordpad) باز کنید. حالا کافیست خط کد زیر را اضافه کنید:
define('FS_METHOD', 'direct');تغییرات را ذخیره کنید. سپس به وردپرس برگردید و ببینید خطا رفع شده است یا نه.
8. عدم نمایش تصاویر
هنگام استفاده از وردپرس روی لوکال هاست یا یک سایت وردپرس معمولی، ممکن است با خطایی مواجه شوید که مانع نمایش تصاویر میشود. در واقع، مسیر دسترسی به تصاویر شکسته شده است(Broken link).
در اولین قدم، باید بررسی کنید نشانی وردپرس (URL) با نشانی سایت (URL) مطابقت داشته باشد. برای بررسی این مورد، وارد پیشخوان وردپرس شوید (آدرس پیشخوان http://localhost/testsite/wp-login است که نام سایت شما با testsite جایگزین میشود). روی تنظیمات >> عمومی کلیک کنید:

در اینجا میتوانید تطابق نشانی وردپرس (URL) با نشانی سایت (URL) را بررسی کنید:
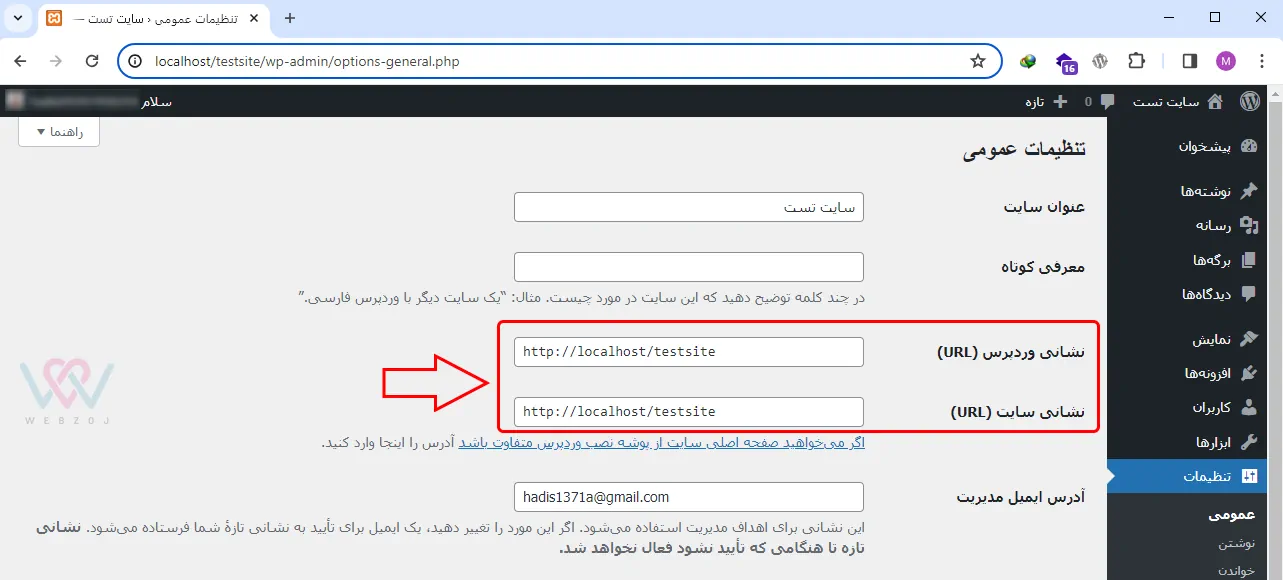
سپس با بررسی آدرس URL تصاویر، ببینید نام پوشهای که تصاویر در آن ذخیره میشود، به URL اضافه شده است یا خیر. این پوشه uploads یا images نام دارد.
در مرحله بعد، از طریق پیشخوان، به تنظیمات >> پیوندهای یکتا بروید.

در این صفحه، نام نوشته را برای ساختار پیوند یکتا انتخاب کنید. سپس از پایین صفحه روی ذخیره تغییرات کلیک کنید.
بعد از انجام این مرحله بررسی کنید تصاویر سایت نمایش داده میشود یا خیر.
9. کند بودن وردپرس در لوکال هاست
سایت وردپرسی شما در لوکال هاست، میتواند به دلیل استفاده از تعداد زیادی افزونه یا کدهای مضر، کند شده باشد.
یکی از راه حلها برای سرعت پایین لوکال هاست، استفاده از آدرس IP خام است. این راه حل میتواند سرعت سایت را بهبود دهد. چون برخی سیستمها (مثل ویندوز) به طور مستقیم از نوع اتصالی که MySQL استفاده میکند، پشتیبانی نمیکنند. برای انجام این کار، پوشهای که زمپ را روی آن نصب کردهاید را باز کنید. فولدر htdocs را باز کرده و فایل wp-config.php را با notepad (یا wordpad) باز کنید.
در این فایلDB_HOST را به جای localhost روی 127.0.0.1 تنظیم کنید.

کافیست در کادر بالا، عبارت define(‘DB_HOST’,’127.0.0.1’) را جایگزین define( ‘DB_HOST’, ‘localhost’ ) کنید. سپس تغییرات را ذخیره کنید.
10. خطای XAMPP maximum PHP execution time exceeded
رفع این خطا، نسبتاً ساده است. فقط کافیست یک خط کد را در یکی از فایلهای پیکربندی XAMPP ویرایش کنید. در کامپیوترتان وارد پوشهای که XAMPP را نصب کردهاید شوید و روی xampp-control.exe دوبار کلیک کنید. در کنترل پنل زمپ، روی config روبروی Apache کلیک کرده و گزینه (php.ini) PHP را انتخاب کنید:
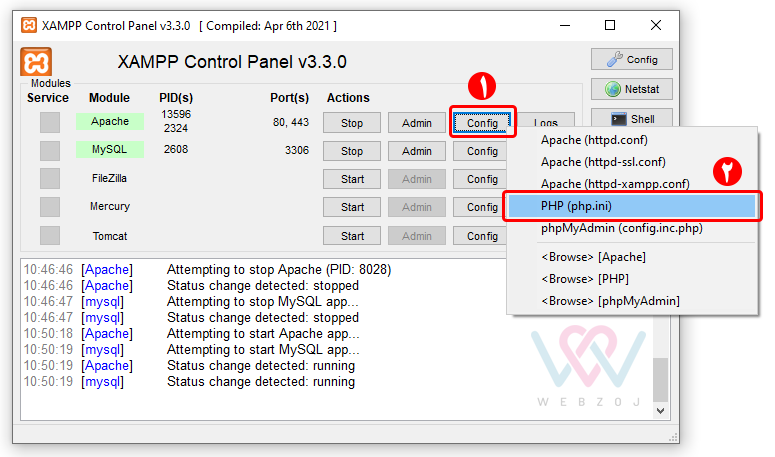
با این کار، فایل php.ini باز میشود. در این فایل، کلیدهای ترکیبی ctrl+F را فشار داده و خط زیر را جستجو کنید:
Max_execution_timeمشابه تصویر زیر، این خط را خواهید یافت که مقدار آن به صورت پیشفرض، روی 120 تنظیم شده است.
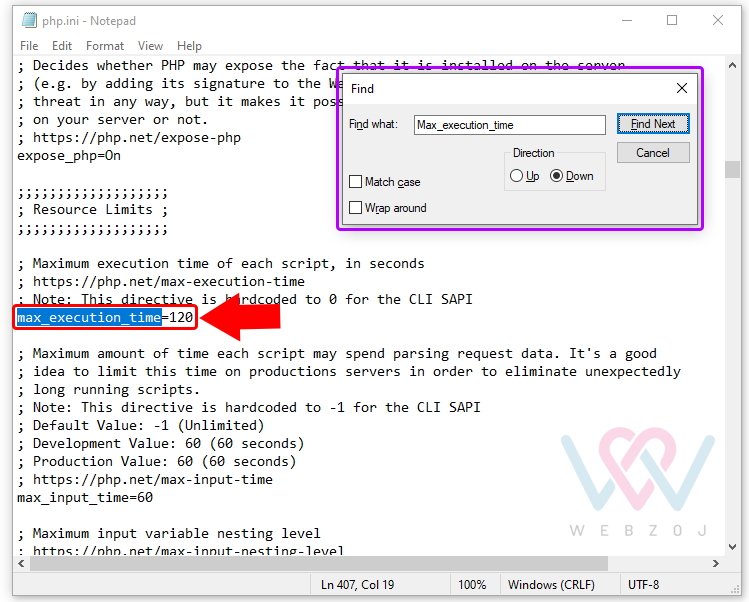
برای رفع خطای XAMPP maximum PHP execution time exceeded، میتوانید این مقدار را افزایش دهید. به عنوان مثال برای شروع میتوانید آن را دو برابر افزایش دهید و به جای 120، عدد 240 را قرار دهید.
11. خطای XAMPP maximum file size exceeded
خطای “فراتر از حداکثر اندازه فایل XAMPP” یکی دیگر از خطاهای رایج زمپ است. احتمالاً این خطا را در هنگام آپلود یک فایل در سایت وردپرسی لوکال خود، دریافت کردهاید. مشابه توضیحات خطای قبلی، فایل php.ini را باز کنید. این بار عبارت upload_max_filesize را جستجو کنید و مقدار آن را از 40M افزایش دهید. همین کار را برای مقدار post_max_size نیز انجام دهید.
12. خطای اجرا نشدن آپاچی در زمپ
وقتی آپاچی به طور غیرمنتظرهای خاموش میشود یا اصلاً روشن نمیشود، یعنی مشکلی وجود دارد. آپاچی وبسرور زمپ است و با خاموش شدن آن، سایت شما بالا نمیآید. این خطا نشان میدهد که برنامه دیگری از پورت XAMPP استفاده میکند. از آنجایی که پورتها در یک زمان، فقط از یک برنامه پشتیبانی میکنند، آپاچی کار نمیکند. مثلاً برنامه Skype از پورت پیشفرض زمپ استفاده میکند.
پورت پیشفرض زمپ، 80 است. کافیست آپاچی را به پورت دیگری مثلاً 8080 هدایت کنید. برای انجام این کار و رفع این خطا، کنترل پنل زمپ را باز کنید. سپس روی Config مقابل Apache کلیک کرده و گزینه Apache (httpd:conf) را انتخاب کنید:
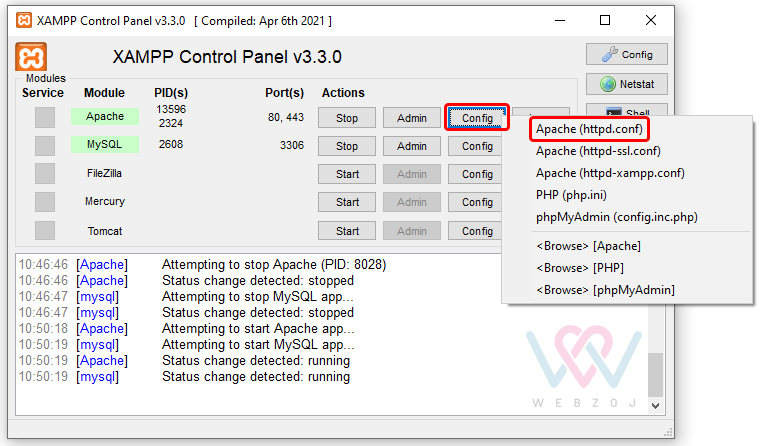
در فایل httpd:conf، با فشردن کلیدهای ترکیبی ctrl+F عبارت 80 را جستجو کنید.
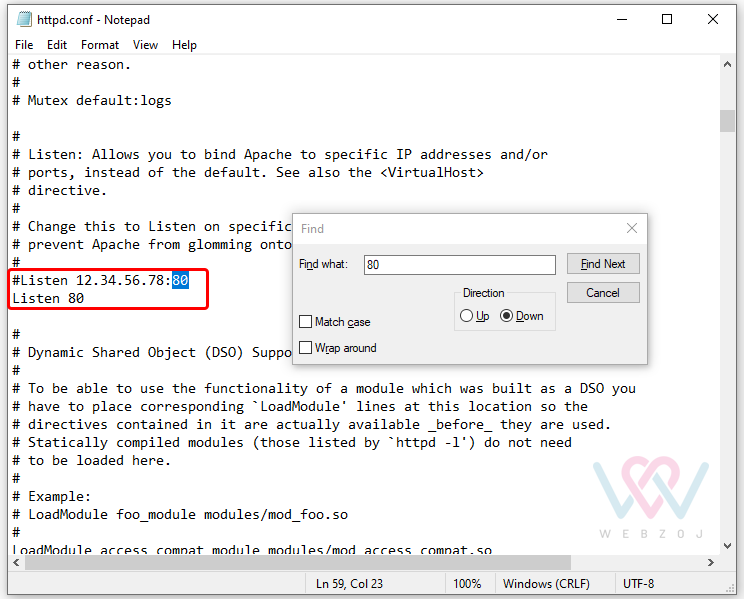
سپس این مقادیر را تغییر دهید:
port 80 >> port 8080
Listen 80 >> Listen 8080
servername localhost: 80 >> servername localhost: 8080
تغییرات را ذخیره کنید و فایل را ببندید. مجدداً به کنترل پنل زمپ رفته و از بخش config مربوط به apache، گزینه Apache (httpd-ssl.conf) را انتخاب کنید:
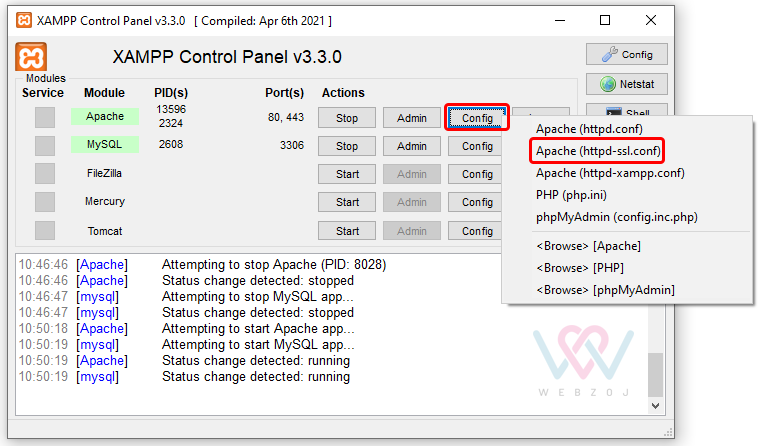
در فایل httpd-ssl.conf، کلیدهای Ctrl + F را فشار دهید و 443 را جستجو کنید. سپس دو مورد را به شکل زیر تغییر دهید:
Listen 443 >> Listen 4433
<VirtuaHost_default_:443> >> <VirtuaHost_default_:4433>
بعد از ذخیره این تغییرات، مجددا به کنترل پنل زمپ رفته و آپاچی را یک بار stop و مجددا start کنید.
13. خطای XAMPP 403 access forbidden
معمولاً این خطا زمانی رخ میدهد که شما میخواهید با استفاده از phpMyAdmin به پایگاه داده دسترسی پیدا کنید. یکی از رایجترین دلایل ایجاد این خطا، پیکربندی نادرست در یکی از فایلهای xampp است. برای رفع این خطا، کنترل پنل زمپ را باز کنید. سپس روی Config مقابل Apache کلیک کرده و گزینه Apache (httpd-xampp.config) را انتخاب کنید:
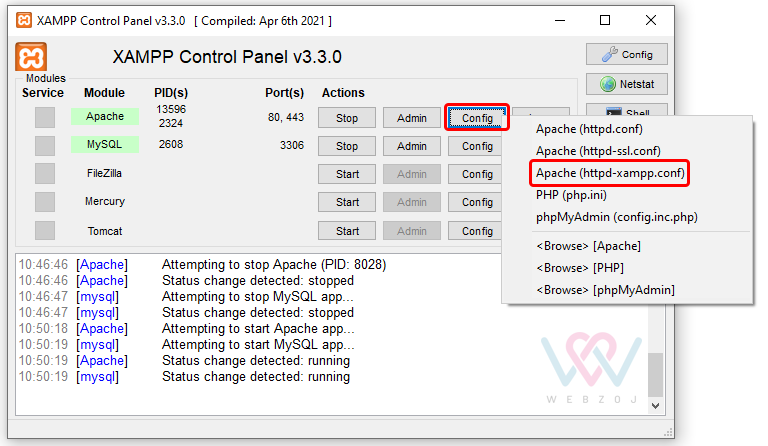
در فایل httpd-xampp.config ، با فشردن کلیدهای ctrl+F ، عبارت alias را جستجو کرده تا خط کدی که با عبارت Alias /phpmyadmin شروع میشود را پیدا کنید:

در این بلوک، باید خط Require local را به Require all granted تغییر دهید. تغییرات را ذخیره کرده و فایل را ببندید. با انجام این کار باید خطای 403 access forbidden برطرف شده و امکان دسترسی به phpMyAdmin برای شما فراهم شود.
14. خطای api-ms-win-crt-runtime-l1-1-0.dll
در اولین قدم، برای رفع این خطا ویندوز کامپیوترتان را به آخرین نسخه آپدیت کرده و بعد از ریاستارت، مجدداً زمپ را راهاندازی کنید. برای آپدیت ویندوز، کلیدهای ترکیبی Windows key + i را فشار دهید تا پنجره setting باز شود. سپس Update & Security را انتخاب کنید.
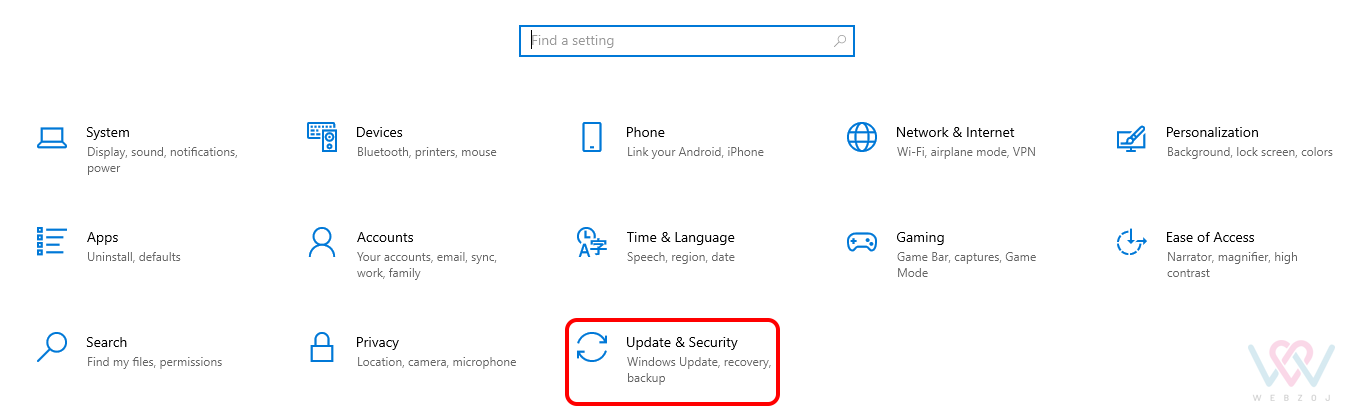
سپس روی دکمه Check for updates کلیک کرده و منتظر بمانید تا آپدیتهای ویندوز دانلود و نصب شوند.
اگر همچنان خطا برطرف نشد، با مراجعه به لینک Update for Universal C Runtime in Windows، بر اساس نسخه ویندوزتان، فایل مرتبط را دانلود و نصب کنید. سپس کامپیوتر را ریاستارت کرده و مجدداً زمپ را راهاندازی کنید.
15. خطای object not found
اگر نام پوشهای که وردپرس روی آن نصب شده تغییر کند، این خطا رخ میدهد. برای رفع آن، نام پوشه را به حالت قبل برگردانید.
در این مقاله روش دانلود زمپ، نصب آن و نصب وردپرس روی زمپ را کامل توضیح دادیم و 15 خطای متداول در لوکال هاست را به همراه روشهای رفع این خطاها بررسی کردیم. اگر سوالی در مورد لوکال هاست و ایزار زمپ دارید، در قسمت کامنتها مطرح کنید تا در سریعترین زمان ممکن، پاسخگوی سوالاتتان باشیم.
امتیاز 0 از 0 رای
اولین نفری باش که امتیاز خودت رو ثبت میکنی!
پس از بررسی سریع و پاسخگویی توسط کارشناسان، به شما اطلاعرسانی میگردد.