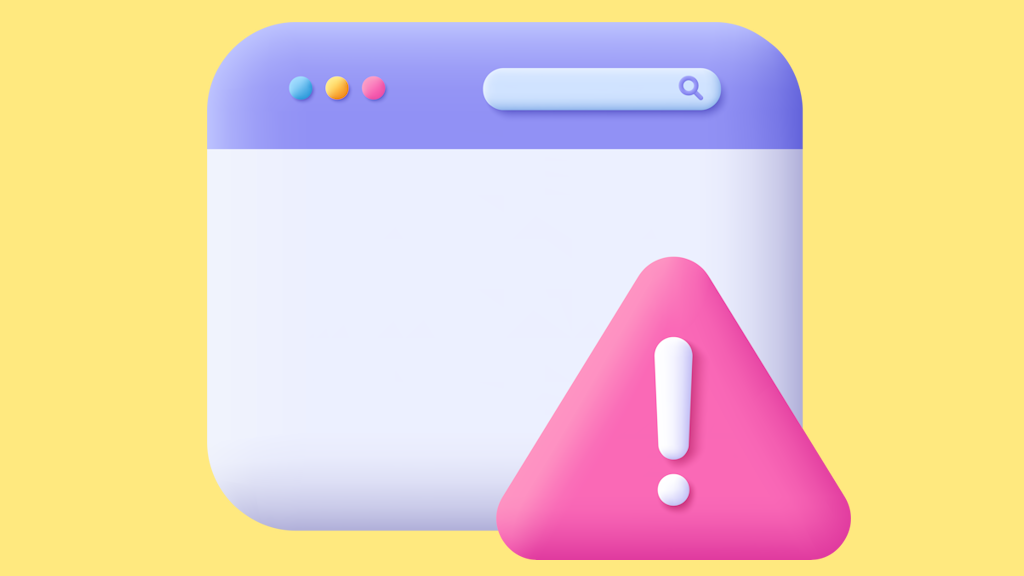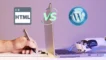4 روش بکاپ گرفتن از سایت وردپرسی از طریق هاست سی پنل _ بدون نیاز افزونه

بکاپگیری از سایت، یکی از وظایف مهم یک مدیر سایت است. ممکن است به هر دلیلی مثل آپدیت وردپرس، آپدیت قالب یا افزونهها، ویروسی شدن سایت، از بین رفتن هارد سرور و … اطلاعات سایت از بین برود! اگر قبل از این اتفاق، از اطلاعات سایت نسخه پشتیبان یا بکاپ تهیه کرده باشید، اصلاً جای نگرانی نیست. مشکل را برطرف میکنید و با استفاده از نسخه پشتیبان سایت وردپرسی، اطلاعات سایت را برمیگردانید. ولی اگر بکاپگیری از سایت وردپرسی را جدی نگرفته باشید، معلوم نیست بتوانید سایت را به حالت قبل برگردانید یا نه…
بکاپگیری از سایت وردپرسی باید به صورت دورهای و منظم انجام شود. هرگز به نسخه بکاپ شرکت هاستینگ اعتماد نکنید! چون اولاً ممکن است منشا اصلی مشکل، هاست سایت باشد. دوماً ممکن است تاریخ بکاپگیری هاست قدیمیتر از نسخه مورد نظر شما باشد و بخشی از اطلاعات سایت را از دست بدهید.
در این مقاله 4 روش بکاپ گیری از سایت وردپرسی از طریق هاست سیپنل را آموزش خواهیم داد. این روشها که به دو دسته کاملاً دستی و خودکار تقسیم میشوند، به هیچ افزونهای برای بکاپگیری نیاز ندارند و از طریق هاست سیپنل انجام میشوند.
در هر روش، روش بازگردانی بکاپ در سایت وردپرسی از طریق هاست سیپنل را نیز بیان خواهیم کرد. اگر اطلاعات وردپرسی شما صفر است، اصلاً نگران نباشید. در هر بخش با تصویر، جزئیات را هم برایتان توضیح دادهایم. کافیست قدم به قدم طبق تصاویر پیش بروید.
چه زمانهایی باید از سایت بکاپ بگیریم؟
همانطور که در مقاله «روشهای افزایش امنیت سایت وردپرسی» گفته شد، بکاپ گرفتن از اطلاعات سایت یکی از مهمترین اقدامات برای بازگرداندن اطلاعات سایت در هنگام بروز مشکل است.
بکاپ گرفتن از اطلاعات سایت، باید به صورت روتین و در بازههای زمان مشخص انجام شود. چون ما نمیدانیم چه زمانی قرار است برای سایت، هاست و … مشکلی پیش آید! پس حتماً در برنامه کای خود به صورت دورهای بکاپ گرفتن از اطلاعات سایت را هم در نظر بگیرید. به عنوان مثال میتوانید هفتهای یکبار از سایت بکاپ بگیرید. با استفاده از بکاپ، بارگردانی سایت وردپرسی به سادگی انجام میشود و هیچ اطلاعاتی از کسبوکارتان را از دست نخواهید داد.
یکی دیگر از کاربردهای بکاپ سایت در مواقعی است که میخواهید هاست سایت را تغییر دهید.
روشهای بکاپگیری از سایت وردپرسی از طریق هاست سیپنل
روشهای بکاپ گرفتن از طریق هاست به دو دسته کلی تقسیم میشوند:
- روشهای دستی
- استفاده از بکاپهای خودکار در بخش jetBackup هاست سیپنل
3 روش برای بکاپگیری دستی از طریق هاست سیپنل وجود دارد:
- روش اول: دانلود و آپلود اطلاعات به صورت کاملاً دستی
- روش دوم: استفاده از گزینه Backup در پنل مدیریت هاست
- روش سوم: استفاده از گزینه Backup Wizard در پنل مدیریت هاست
هریک از این روشها معایب و مزایای خاص خود را دارند. مزیت روشهای دستی این است که هر بکاپ دلخواهی را میتوانید در هاست بازگردانی یا Restore کنید. ولی معایبی هم دارد. بزرگترین عیب آن فراموشی است. در روش دستی چون خودتان اقدام به بکاپگیری میکنید، ممکن است این کار را فراموش کنید و زمانی متوجه شوید که کار از کار گذشته و اطلاعات سایتتان را از دست دادهاید.
عیب دیگر آن، خطای انسانی در هنگام بکاپگیری است. چون ممکن است فرآیند بکاپگیری یا بازگرداندن دستی بکاپ را به صورت کامل و بدون نقص انجام ندهید. از طرفی فرآیند بکاپگیری به صورت دستی زمانبر است. همچنین پشتیبانگیری دستی از سایت، منابع زیادی از سرور را اشغال میکند.
در روش استفاده از jetBackup، تهیه نسخه پشتیبان از سایت به صورت خودکار انجام میشود. امکان خطا در فرآیند بکاپگیری و بازگردانی اطلاعات وجود ندارد چون همه کارها به صورت خودکار انجام میشود. اما در این روش فقط میتوانید بکاپهایی که به صورت خودکار گرفته شده را بازگردانی کنید و نمیتوانید بکاپهایی که خودتان گرفتهاید را ریستور یا بازگردانی کنید.
در ادامه هریک از روشها را به صورت کامل توضیح خواهیم داد. این مقاله دستورالعمل بکاپگیری از سایت وردپرسی از طریق هاست سی پنل است.
1. آموزش بکاپ گیری از سایت وردپرس به صورت کاملاً دستی از طریق هاست سیپنل
منظور از روش دستی این است که خودتان از طریق هاست، از اطلاعات فایلها و دیتابیس سایت خروجی بگیرید و در صورت نیاز، آنها را مجدداً در هاست بارگذاری کنید. این روش نیاز به دانش فنی دارد. البته نگران نباشید. در این بخش قرار است با جزئیات فرآیند تهیه نسخه پشتیبان و بازگردانی آن به روش دستی را با تصاویر واقعی توضیح دهیم.
تهیه بک آپ از هاست سی پنل شامل دو مرحله است:
- تهیه نسخه پشتیبان به صورت فول بک آپ از طریق هاست cPanel
- بازگردانی فایل های بکاپ به صورت دستی در cPanel
این روش، بکاپگیری از سایت بدون نیاز به افزونه است و به صورت کاملاً دستی انجام میشود. در این روش به صورت کاملاً دستی از طریق هاست، اطلاعات مورد نیاز از سایت را دانلود میکنیم و هر وقت به نسخه بکاپ احتیاج داشتیم، آنها را مجدداً در هاست آپلود میکنیم.
در این روش، امکان تهیه نسخه پشتیبان به صورت فول بک آپ از طریق هاست cPanel به صورت کاملاً دستی وجود دارد. برای تهیه فول بک آپ از هاست سی پنل به صورت دستی، باید اطلاعات فایلهای مورد نیاز و اطلاعات دیتابیس را ذخیره کنیم. در هنگام بازگردانی هم باید هریک از این موارد به صورت جداگانه بازگردانی شوند.
در مرحله اول میخواهیم از اطلاعات فایلهای مورد نیاز بکاپ بگیریم:
وارد پنل مدیریتی هاست سیپنل سایتتان شوید. از بخش Files روی File Manager کلیک کنید:

حالا باید وارد پوشه public_html شویم و همه فایلها را انتخاب کرده و آنها را در قالب یک فایل Zip فشرده کنیم. برای انجام این کار، ابتدا روی پوشه public_html کلیک میکنیم. سپس از بالا (شماره 2) روی select All کلیک میکنیم تا همه فایلها انتخاب شوند. حالا کلیک راست میکنیم و گزینه Compress را انتخاب میکنیم تا همه فایلها فشرده شوند. (دقت داشته باشید اگر فایلهای مخفی در این پوشه دارید، باید اول این فایلها را آشکار کرده و سپس همه فایلها را انتخاب کنید.)

با انجام مراحل بالا پنجرهی زیر باز میشود. Zip Archive را انتخاب کرده و Compress Files را میزنیم:

قبل از کلیک روی Compress Files، میتوانید کمی به پایین اسکرول کرده و نام فایل بکاپ را به دلخواه تغییر دهید:

تصویر بالا به ما میگوید فایل زیپ بکاپ با نام well-known.، در پوشه public_html ذخیره میشود.
پس از انجام این مراحل، فشردهسازی آغاز میشود:
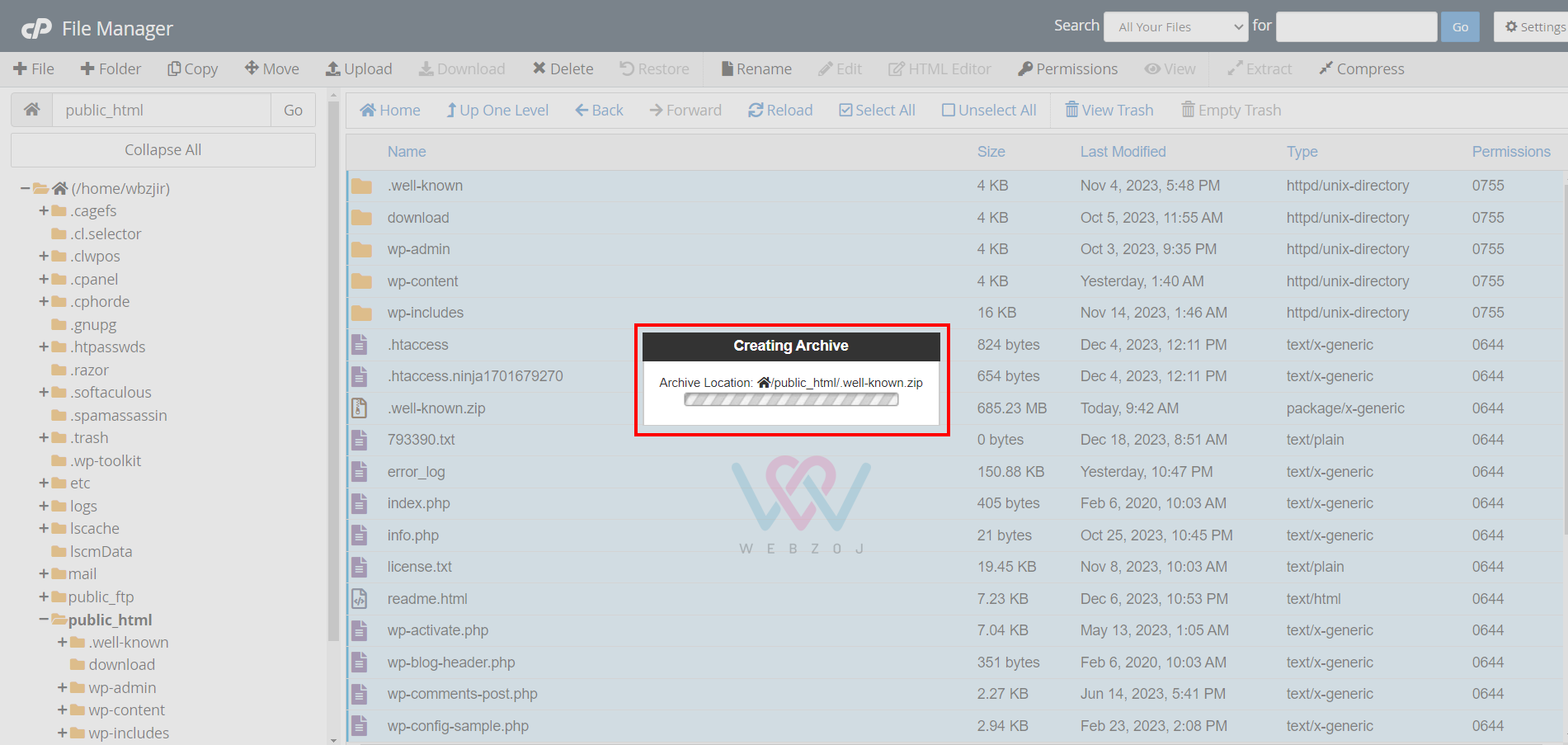
بعد از پایان فشردهسازی، باید فایل زیپ را دانلود و روی کامپیوتر خود ذخیره کنید. برای انجام این کار، در همان پوشه public_html، روی فایل زیپ بکاپ، کلیک راست کرده و گزینه Download را میزنیم:
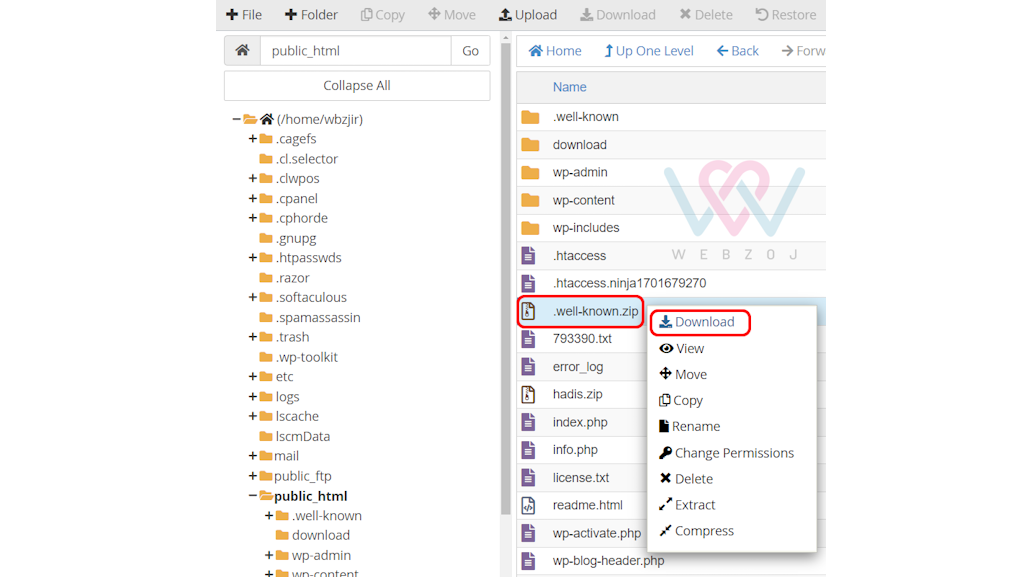
در این مرحله شما میتوانید محل ذخیرهسازی فایل زیپ بکاپ را روی کامپیوترتان مشخص کنید. به همین سادگی شما توانستید از تمامی فایلهای سایت نشخه پشتیبان تهیه کنید که شامل قالب، افزونهها و … است. در صورت نیاز با استفاده از این فایل میتوانید نسخه پشتیبان را بازگردانی کنید و فایلهای سایت را به حالت لحظهی گرفتن بکاپ برگردانید.
در مرحله دوم میخواهیم از اطلاعات دیتابیس بکاپ بگیریم:
مشابه مرحله قبل، وارد پنل مدیریت هاست میشویم. کمی به پایین اسکرول میکنیم تا بخش Databases را ببینیم. در این بخش روی گزینه phpMyAdmin کلیک میکنیم:

از قسمت شماره 1 در سمت چپ، دیتابیس مورد نظرتان را انتخاب کنید. سپس روی Export (شماره 2) کلیک کنید:
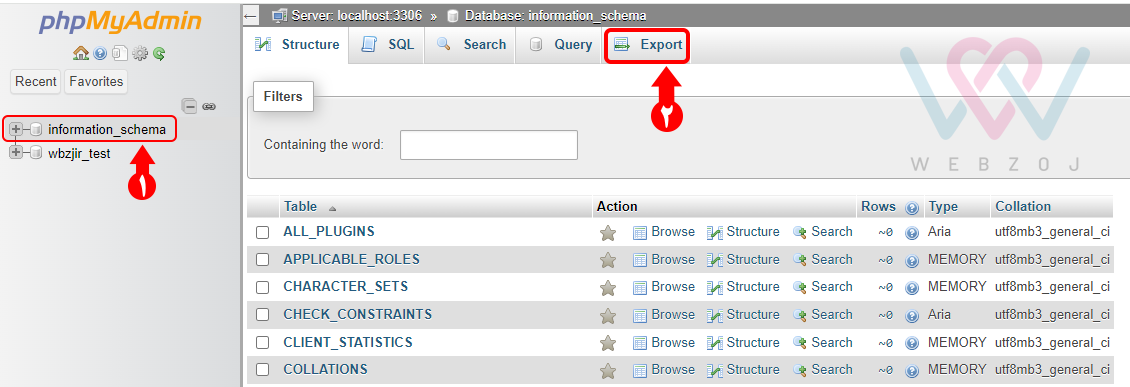
در پنجره Export میتوانید روش بُرونبری (Export method) و فرمت (Format) را تعیین کرده و روی Export کلیک کنید (معمولا روش بُرونبری و فرمت را تغییر نمیدهیم) :
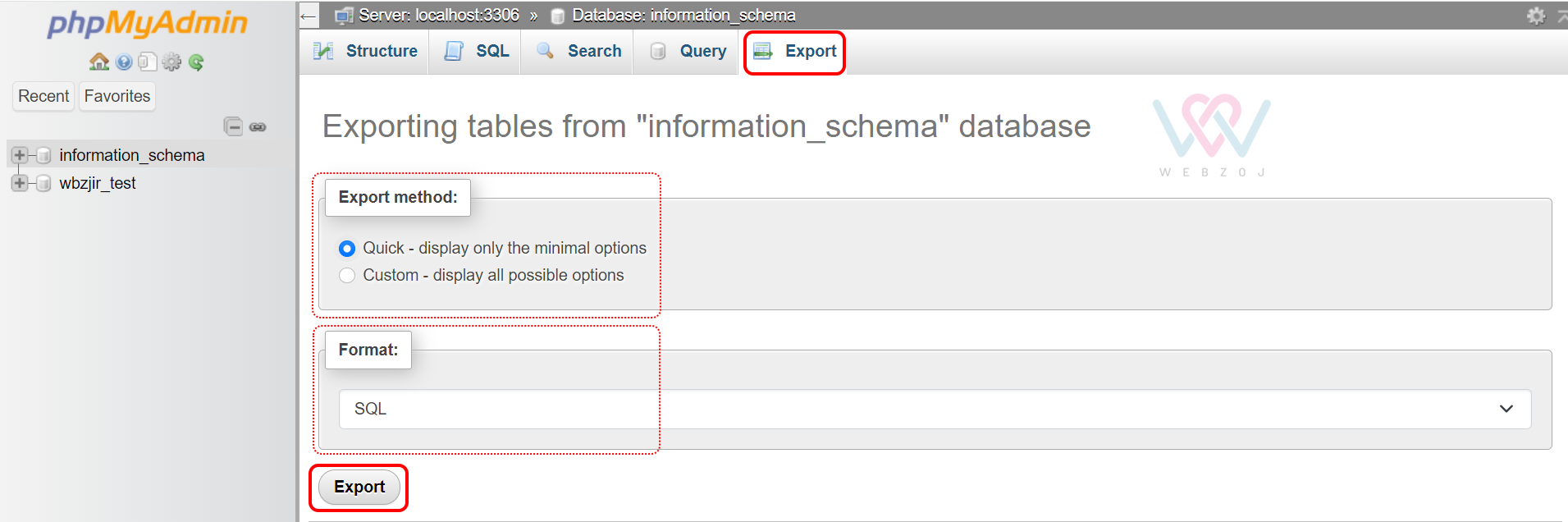
با انجام این مراحل، فایل دیتابیس دانلود شده و در پوشه دانلودهای کامپیوترتان فایلی خواهید داشت که همنام با دیتابیس انتخاب شده است و فرمت آن فرمتی است که در تصویر بالا انتخاب میکنید. به همین راحتی بکاپ از دیتابیس سی پنل گرفته شد.
تا اینجا شما به روش کاملاً دستی یک نسخه پشتیبان از فایلهای public_html سایت و یک نسخه پشتیبان از دیتابیس سایت دانلود و در کامپیوترتان ذخیره کردهاید. هرگاه به این بکاپها احتیاج داشتید میتوانید آنها را بازگردانی کنید.
بازگردانی فایل های بکاپ به صورت دستی در cPanel
فرض کنید به هر دلیلی نیاز دارید بکاپی که قبلاً از اطلاعات سایت گرفتهاید را بازگردانی کنید. به این کار ریستور (restore) میگویند. در این قسمت آپلود فول بک آپ در هاست سی پنل را توضیح میدهیم.
برای بازگردانی بکاپ وردپرس به روش دستی، وارد پنل مدیریت هاست سایتتان شوید و از بخش Tools، قسمت Files روی File Manager کلیک کنید.
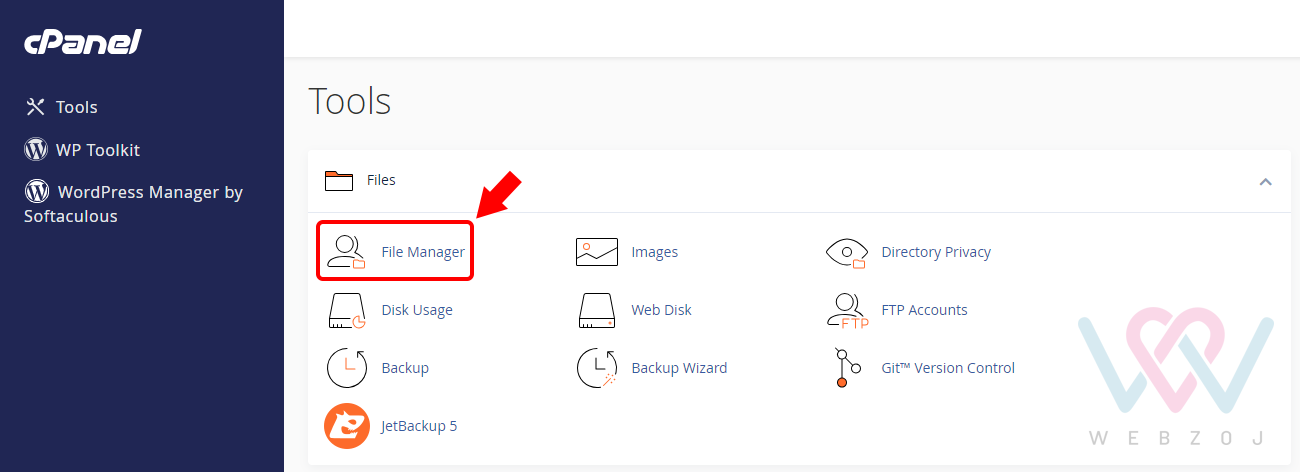
سپس روی پوشه public_html کلیک کرده و گزینه Upload را انتخاب کنید:
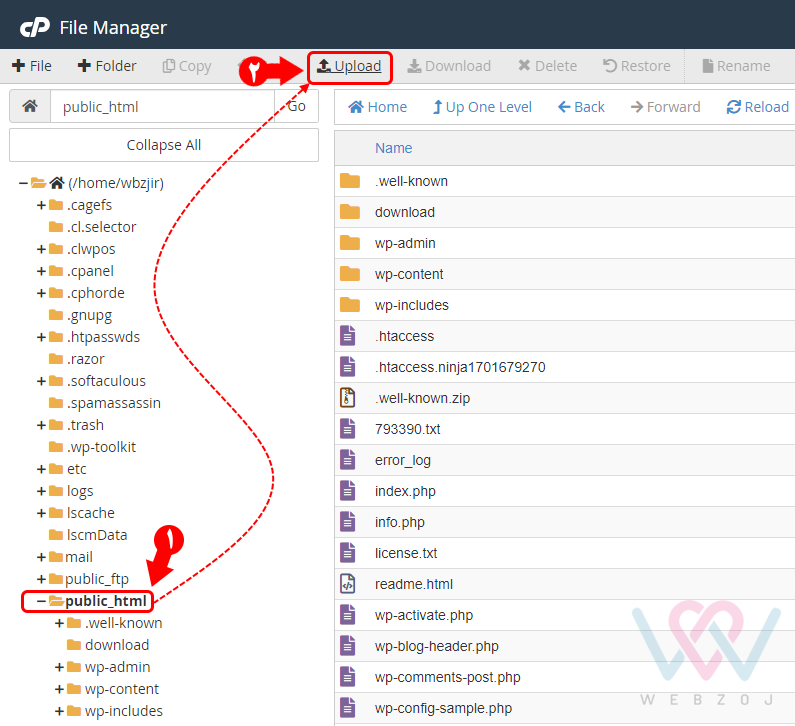
در پنجرهای که باز میشود، روی دکمه select File کلیک کنید و فایل بکاپ که در کامپیوترتان ذخیره کردهاید را پیدا کنید.
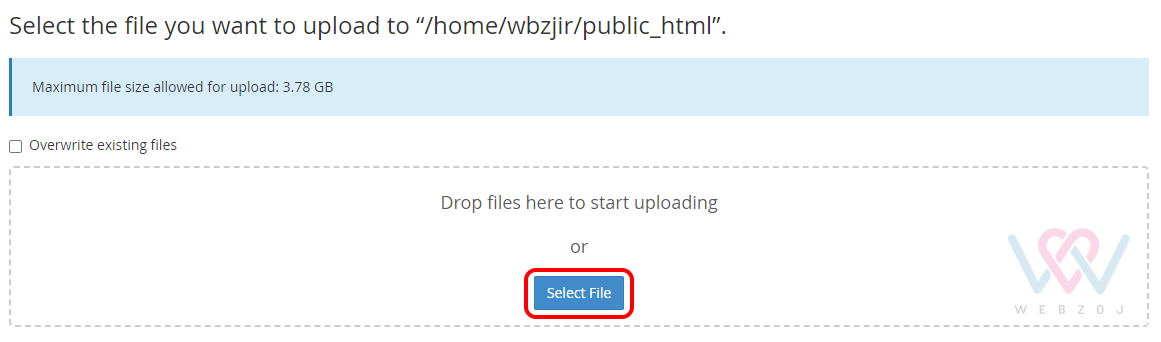
وقتی آپلود فایل بکاپ در هاست کامل شد، نوار سبز رنگ را مشاهده میکنید. در این حالت روی …Go Back to کلیک کنید یا مجدداً به پوشه public_html برگردید:

در پوشه public_html فایل آپلود شده را پیدا کنید. روی آن راست کلیک کرده و گزینه Extract را بزنید تا از حالت فشرده خارج شود:
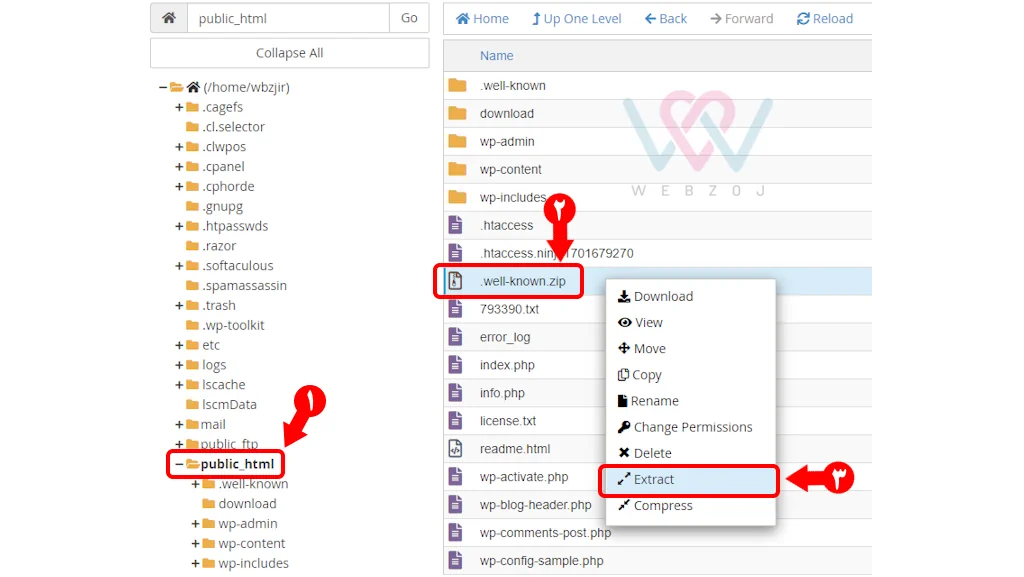
به همین سادگی بازگردانی فایلهای بکاپ در سی پنل به روش کاملاً دستی انجام شد.
حالا باید اطلاعات دیتابیس را بازگردانی کنیم. برای انجام این کار، مجدداً وارد پنل مدیریتی هاست سیپنل میشویم. کمی به سمت پایین اسکرول میکنیم تا بخش Databases را ببینیم. روی MySQL Database Wizard کلیک میکنیم:
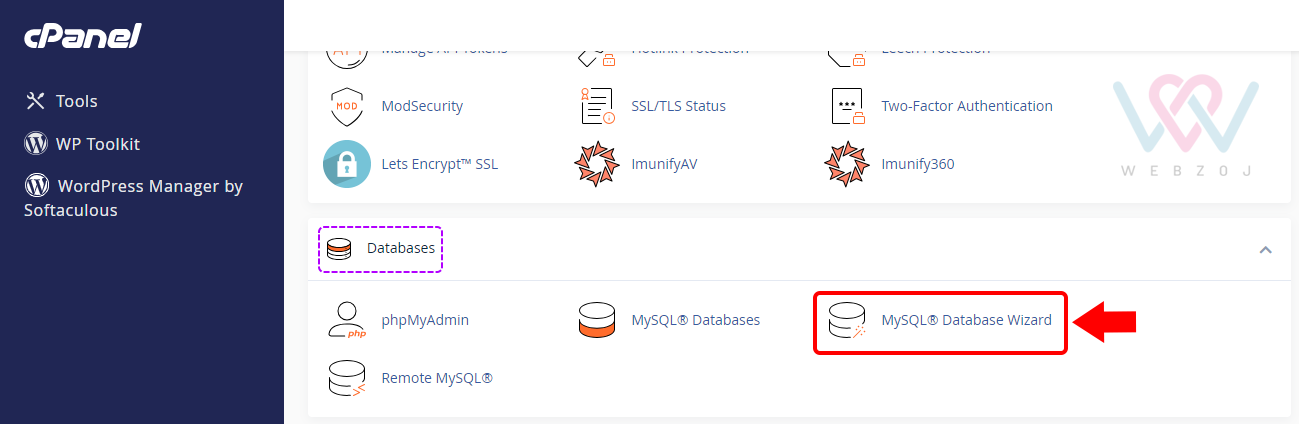
میخواهیم یک دیتابیس جدید بسازیم. باید برای این دیتابیس نام انتخاب کنیم. بهتر است همان نام دیتابیسی که بکاپ گرفتهاید را انتخاب کنید. مثلاً دیتابیسی که ما در بخش قبلی از آن بکاپ گرفتیم نامش information_schema بود.طبق شکل زیر نام دیتابیس را وارد کنید و سپس روی دکمه Next Step کلیک کنید.
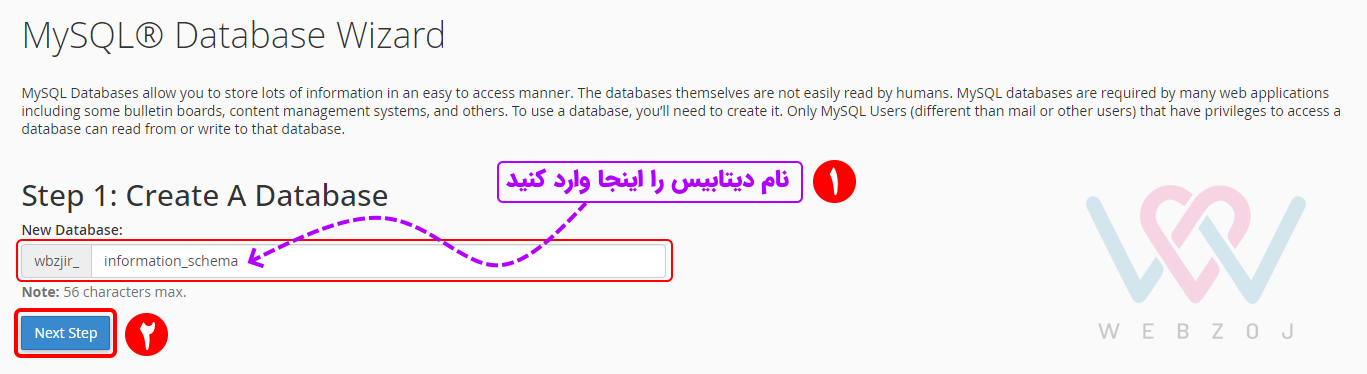
در مرحله بعد باید برای دیتابیس کاربر ایجاد کنید. نام کاربری (یوزر) و رمز دلخواهتان (پسورد) را وارد کنید. نام کاربری را در جایگاه شماره 1 تصویر زیر وارد کنید. این نام نهایتاً میتواند 40 کاراکتر داشته باشد. شماره 2، محل نوشتن رمز عبور است. این رمز باید به اندازه کافی قوی باشد تا در محل Strength یک نوار سبز رنگ ببینید. در محل شماره 3 رمز عبور را تکرار کنید.
میتوانید با کلیک روی دکمه شماره 4 (Password Generator) از سیستم بخواهید برایتان یک پسورد قوی انتخاب کند. فقط دقت داشته باشید که باید این پسورد را به صورت دقیق، در جایی مطمئن یادداشت کنید.

در نهایت روی دکمه شماره 5 (Create User) کلیک کنید.
در مرحله بعد، تیک کنار ALL PRIVILEGES را فعال کنید (شماره 1 در تصویر زیر) و بعد Next Step را بزنید (شماره 2).

اگر همه مراحل را به درستی انجام داده باشید، پیغام زیر را میبینید که بیانگر اضافه شدن یوزر به دیتابیس ساخته شده است. نام دیتابیس و نام یوزر ساخته شده هم نمایش داده میشود:
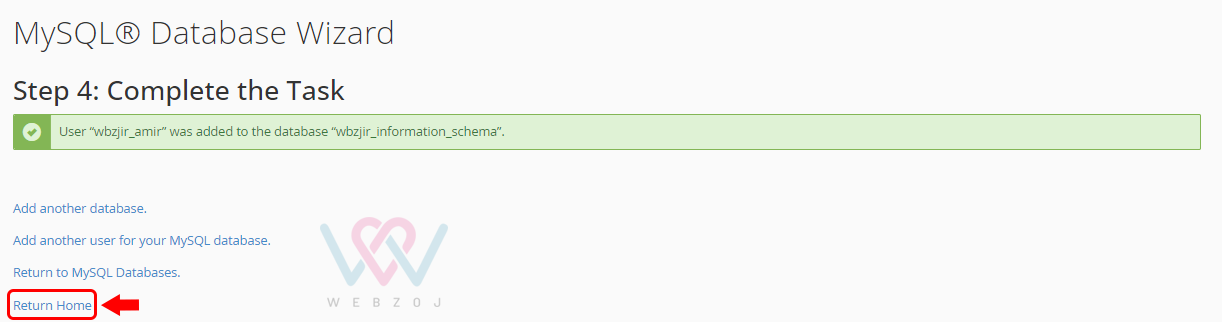
حالا باید به صفحه اصلی پنل مدیریت هاست سیپنل برگردیم. کلیک روی گزینه Return Home به شما کمک میکند راحتتر وارد آن صفحه شوید.
تا اینجا یک دیتابیس خالی ایجاد کردهایم. حالا باید اطلاعات دیتابیسی که قبلاً بکاپ گرفتهایم و در کامپیوترمان ذخیره کردهایم را بارگذاری کنیم. پس مجدداً از صفحه اصلی پنل مدیریت هاست، بخشDatabases روی phpMyAdmin کلیک میکنیم:
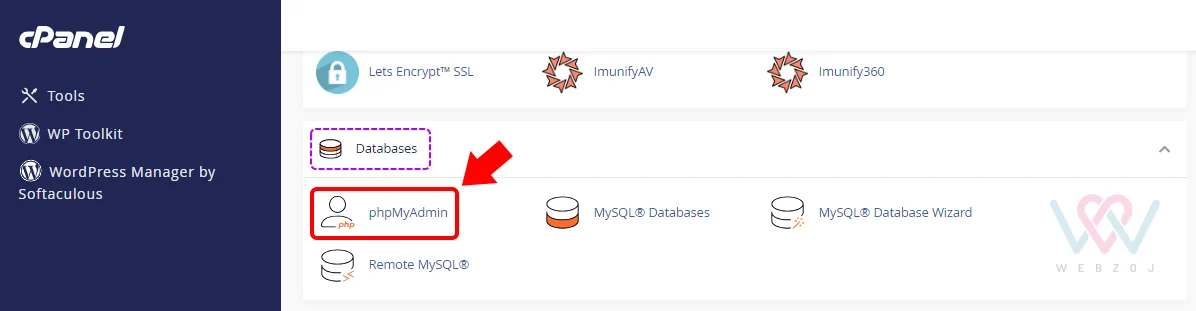
در صفحه جدید، از سمت چپ، با توجه به نام دیتابیسها، روی دیتابیسی که ساختهایم کلیک میکنیم:
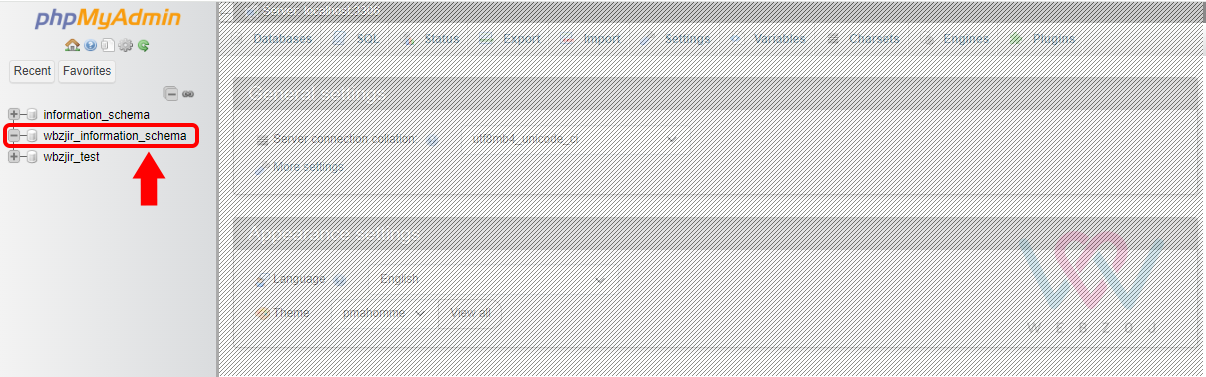
سپس از بالای صفحه روی import کلیک میکنیم:

در صفحه جدید، در بخش File to import روی Choose File کلیک میکنیم و دیتابیسی که قبلاً بکاپ گرفته و در کامپیوترمان ذخیره کردهایم را انتخاب میکنیم. پس از انتخاب فایل حاوی اطلاعات دیتابیس، کمی به پایین اسکرول کرده و دکمه import را میزنیم (شماره 2 در تصویر).
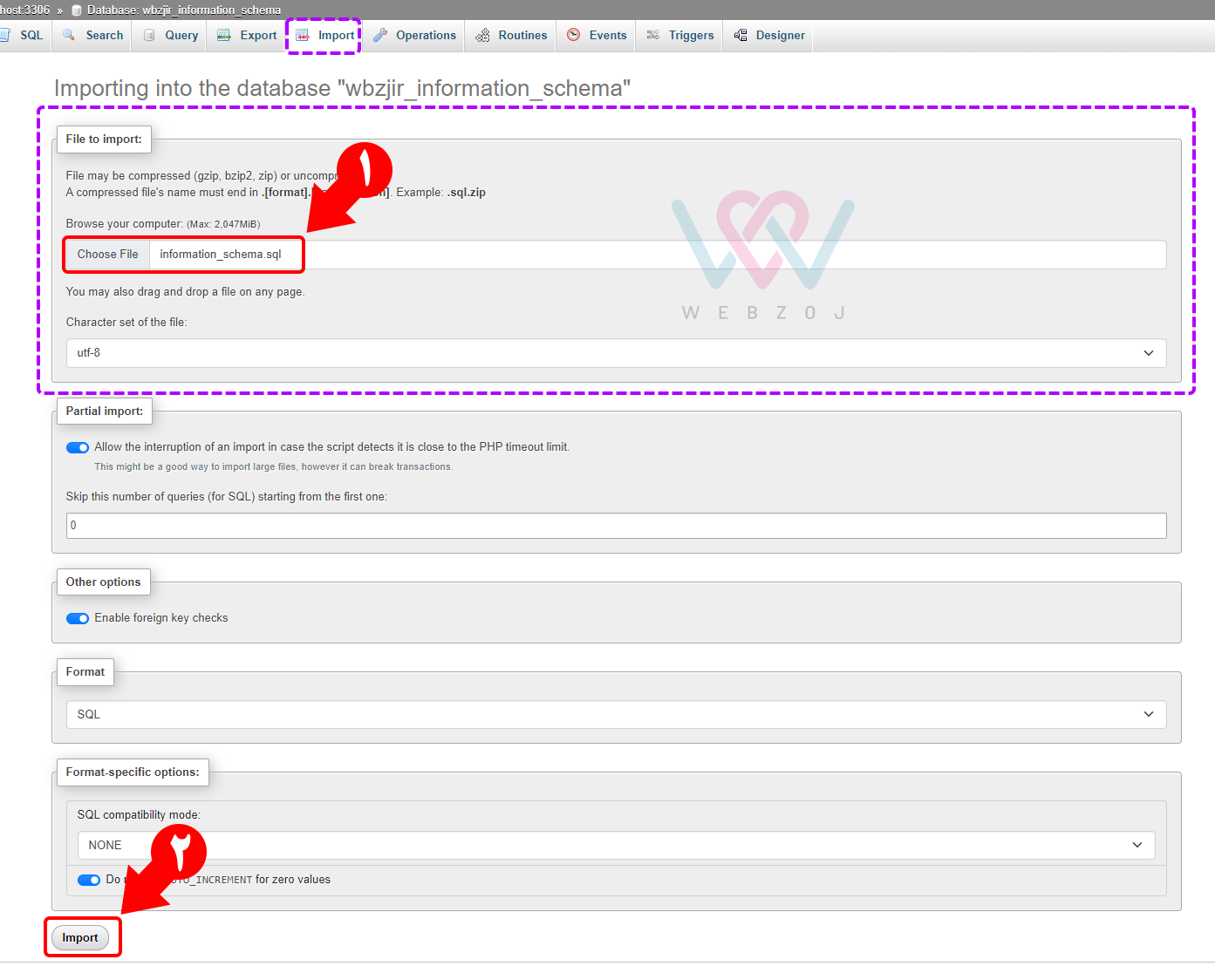
نمایش پیغام زیر به این معنی است که فرآیند بارگذاری با موفقیت انجام شده است.
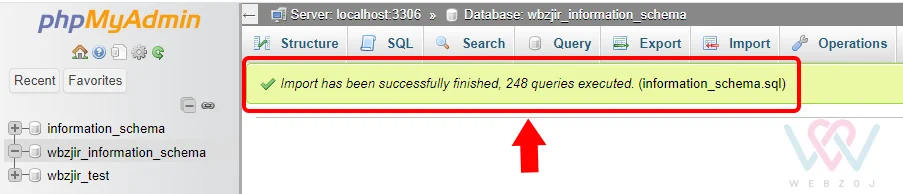
با بازگردانی پوشههای public_html و اطلاعات دیتابیس، فرآیند ریستور فول بکاپ به صورت کاملاً دستی، تکمیل شد.
2. بکاپگیری با استفاده از گزینه Backup در پنل مدیریت هاست
وارد پنل مدیریت هاست خود شوید و از قسمت Tools، بخش Files روی گزینه Backup کلیک کنید.

در این بخش میتوانید با یک کلیک از اطلاعات سایتتان فول بکاپ یا بکاپ جزئی تهیه کرده و به عنوان یک فایل زیپ در کامپیوتر خود ذخیره کنید.
اگر از فول بکاپ استفاده کنید، یک نسخه از تمامی اطلاعات و پیکربندی سایت ایجاد میشود. این نسخه فول بکاپ فقط برای انتقال اکانت به سرور دیگر یا نگهداری یک نسخه کپی از فایلهای سایت مناسب است. در این حالت امکان بازگرداندن (restore) فول بکاپ از طریق هاست سیپنل توسط شما وجود ندارد.
برای تهیه فول بکاپ در هاست سیپنل، کافیست روی گزینه Download a Full Account Backup کلیک کنید:
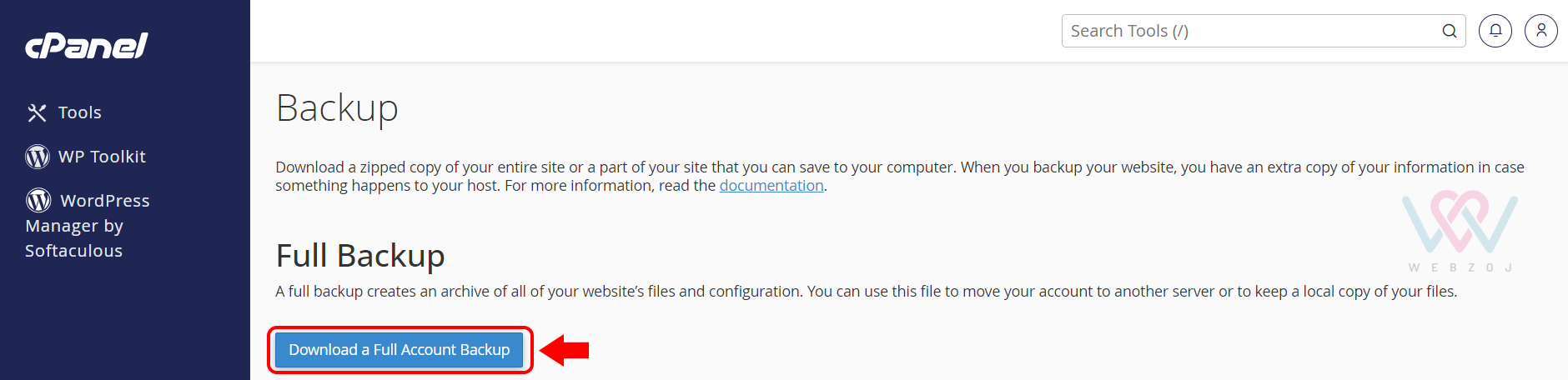
با کلیک روی این گزینه، صفحه زیر باز میشود.
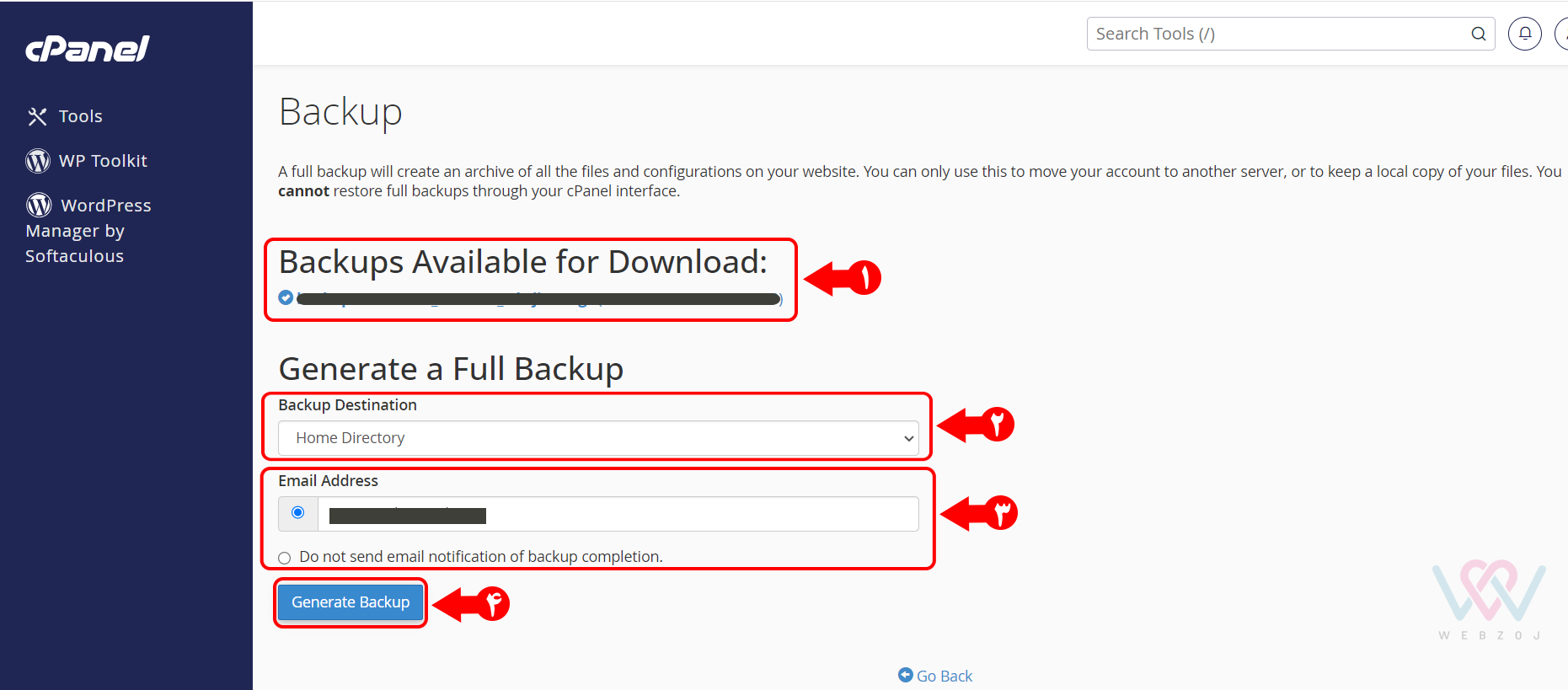
در قسمت شماره 1، آخرین فول بکاپی که از سایت گرفتهاید، قابل دانلود است.
در قسمت شماره 2، میتوانید محل ذخیرهسازی فایل فولبکاپ را تعیین کنید.
در قسمت شماره 3، آدرس ایمیلتان درج میشود. فرآیند ایجاد نسخه بکاپ، با توجه به سایتتان، ممکن است زمانبر باشد. به همین دلیل وقتی فرآیند بکاپ کامل شد، از طریق ایمیل به شما اطلاع رسانی میشود. اگر مایل به دریافت این ایمیل نیستید، تیک کنار Do not send email notification of backup completion را بزنید.
در نهایت روی دکمه Generate Backup (شماره 4) کلیک کنید و منتظر بمانید تا نسخه فول بکآپ سایت آماده شود:

پس از تکمیل این فرآیند، میتوانید این نسخه از بکاپ را هم در لیست Backups Available for Download (شماره 1 در تصویر قبلی) ببینید. یعنی اگر از بخش Tools، گزینه Backup و سپس Downloads full Account backup را انتخاب کنید، لیست بکاپهای قابل دانلود به شما نمایش داده میشود. همچنین فایلهای بکاپ در بخش Tools قسمت File Manager هم وجود دارند.
در بخش Tools >> Backup ، علاوه بر قابلیت فول بکاپ، امکان بکاپگیری جزئی (Partial Backups) نیز وجود دارد. یعنی شما میتوانید به صورت دلخواه فقط از فایلها، دیتابیس یا ایمیلها بکاپ بگیرید.
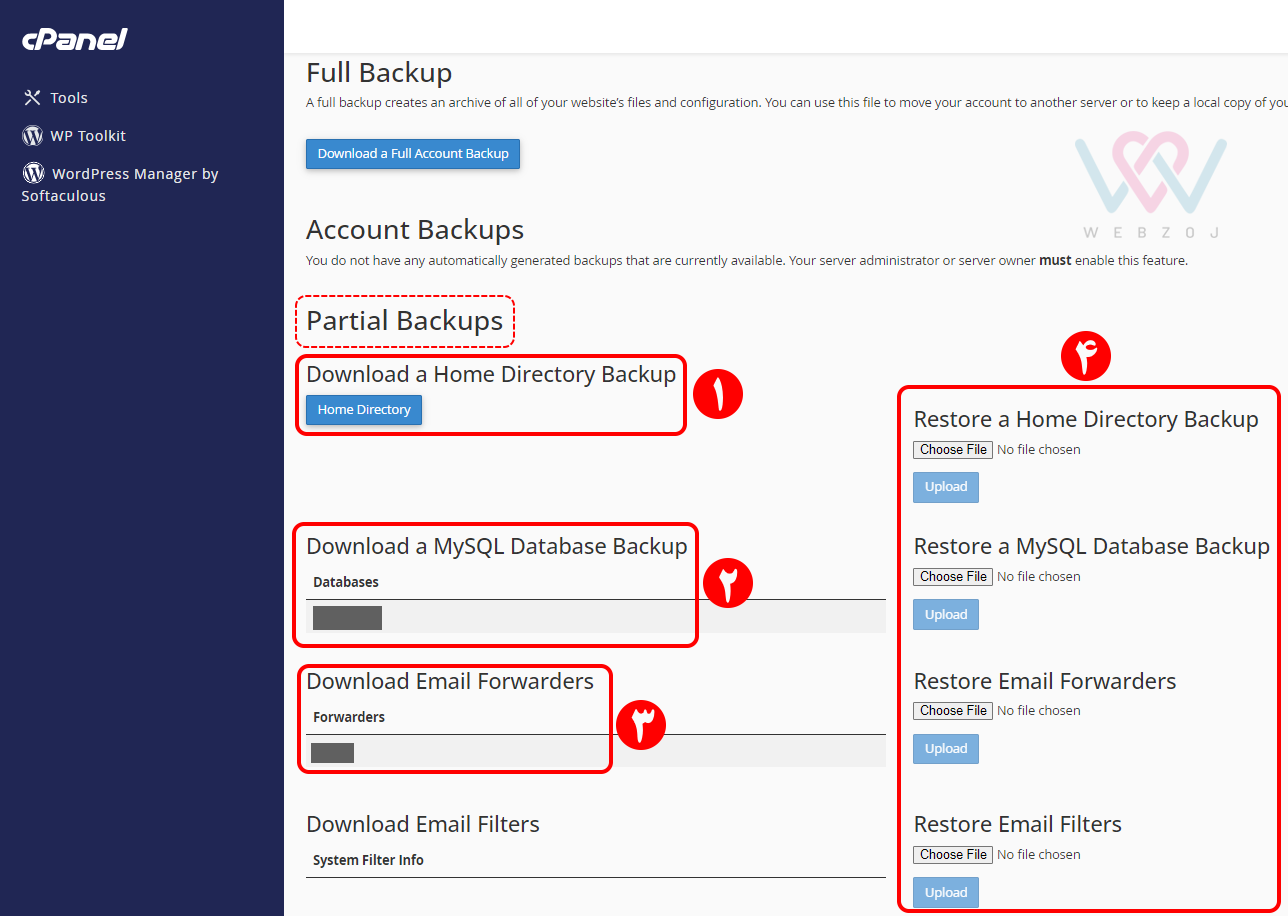
در بخش شماره 1 میتوانید بکاپ فایلها را دانلود کنید. بخش شماره 2 مخصوص دانلود بکاپ دیتابیس و بخش شماره 3 برای دانلود بکاپ ایمیلها در نظر گرفته شده است. پس یکی دیگر از روشهای تهیه نسخه بکاپ از دیتابیس وردپرس، استفاده از گزینه Backup در هاست سیپنل است.
در بخش شماره 4 میتوانید بکاپهایی که قبلاً ذخیره کردهاید را بازگردانی یا Restore کنید. با کلیک روی Choose File بکاپی که قبلاً در کامپیوترتان ذخیره کردهاید را انتخاب کنید و سپس روی Upload کلیک کنید. با همین روش به ترتیب از بالا به پایین میتوانید بازگردانی بکاپ فایلها، بازگردانی بکاپ دیتابیس و بازگردانی بکاپ ایمیل را انجام دهید.
3. تهیه نسخه پشتیبان سایت با استفاده از گزینه Backup Wizard در پنل مدیریت هاست cPanel
در این حالت گرفتن نسخه بکاپ سایت وردپرسی و بازگردانی بکاپ وردپرس مشابه حالت قبل است. برای دسترسی به این قسمت، وارد پنل مدیریتی هاست سیپنل شده و از بخش Tools در قسمت Files، گزینه Backup Wizard را انتخاب کنید.
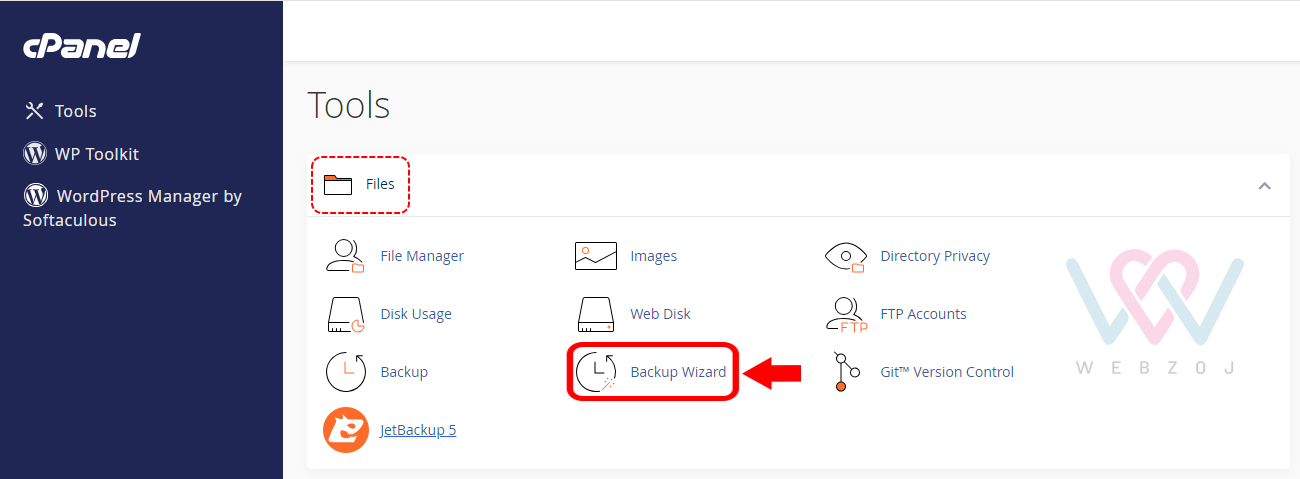
همانطور که در تصویر زیر میبینید، در این روش 3 مرحله برای بکاپگیری از سایت وردپرسی وجود دارد که با عدد 1 در تصویر شمارهگذاری شده است.
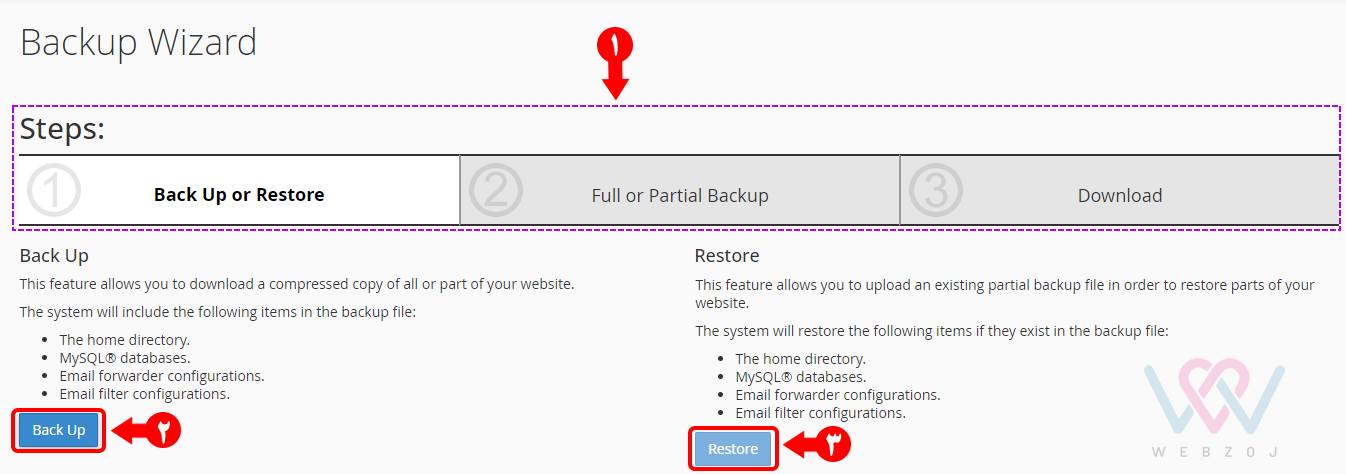
در مرحله اول باید انتخاب کنید که میخواهید از اطلاعات سایت بکاپ بگیرید (شماره 2 در تصویر) یا میخواهید بکاپی را بازگردانی کنید (شماره 3 در تصویر). فرض کنید میخواهیم از اطلاعات سایت بکاپ بگیریم. با کلیک روی دکمه Back Up، وارد مرحله دوم خواهید شد. در این مرحله دو انتخاب وجود دارد:
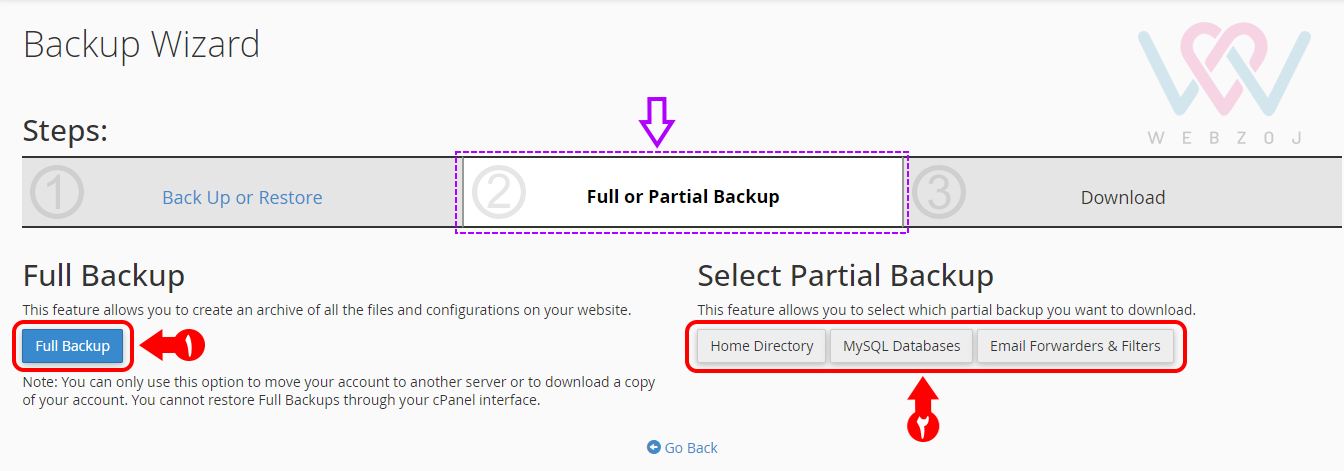
اگر میخواهید فول بکاپ از اطلاعات سایت وردپرسی خود بگیرید، روی دکمه Full Backup کلیک کنید (شماره 1 در تصویر بالا). دقت داشته باشید امکان بازگردانی این فول بکاپ از طریق هاست سیپنل توسط شما وجود ندارد. گزینه فول بکاپ برای انتقال اکانت شما به سرور دیگر یا تهیه یک نسخه پشتیبان از اکانتتان به کار میرود. پس این گزینه برای ریستور فول بکاپ سایت وردپرسی از طریق هاست مناسب نیست.
در بخش شماره 2 تصویر فوق، گزینههای مختلف بکاپ جزئی (Partial Backup) را مشاهده میکنید. در این بخش از چپ به راست میتوانید انتخاب کنید که از فایلها، دیتابیس یا ایمیلها بکاپ بگیرید.
با انتخاب هریک از گزینههای فول بکاپ یا بکاپ جزئی، وارد بخش سوم یعنی Download میشوید. بعنوان مثال اگر Full Backup را انتخاب کنید، صفحه زیر را مشاهده خواهید کرد. همانطور که میبینید بسیار شبیه به حالت فول بکاپ از ابزار Backup سیپنل است.یعنی فرقی نمیکند شما از ابزار Backup استفاده کنید یا ابزار Backup Wizard را انتخاب کنید.
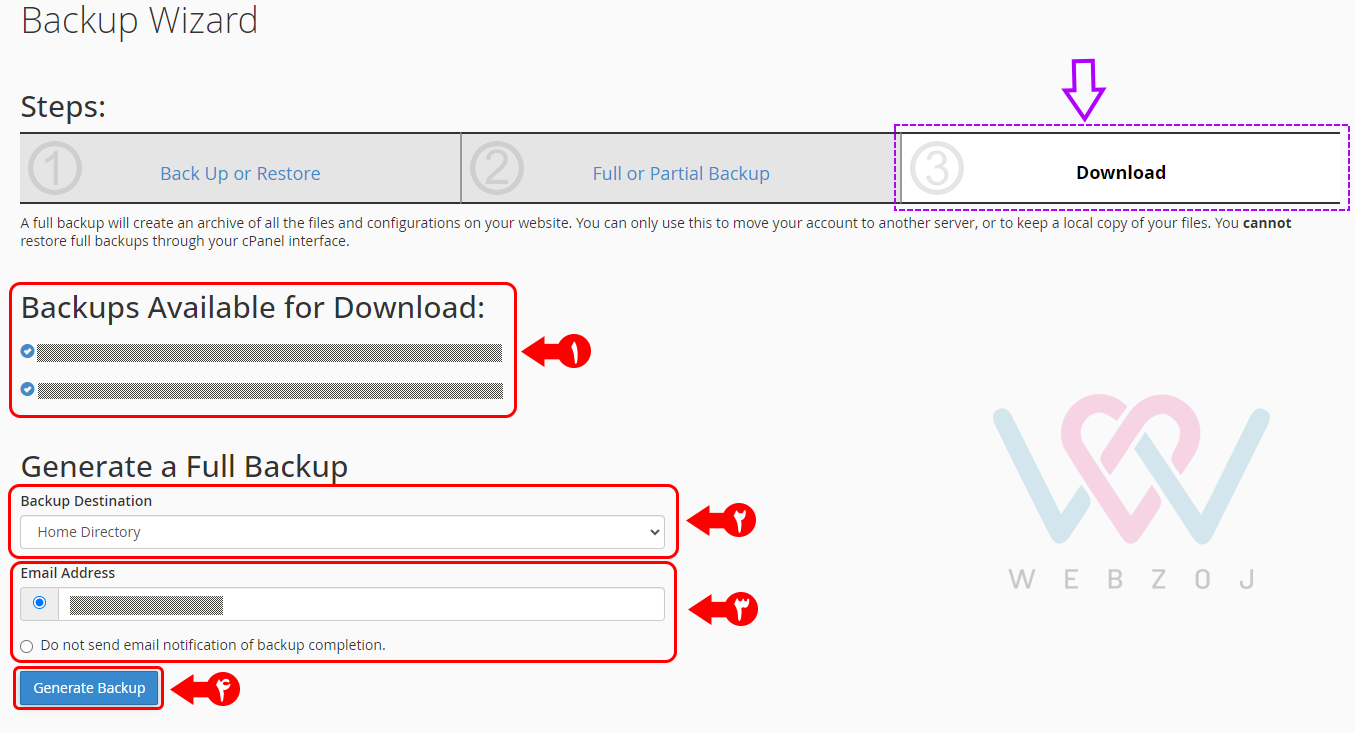
مشابه آنچه در ابزار Backup توضیح دادیم، در قسمت شماره 1 بکاپهایی که قبلاً گرفتهاید قابل دانلود هستند. در قسمت شماره 2، محل ذخیرهسازی فول بکاپ را تعیین میکنید. در قسمت شماره 3 آدرس ایمیلتان درج شده است. وقتی فرآیند بکاپگیری تکمیل شد، از طریق همینایمیل اطلاعرسانی میشود. البته اگر تیک Do not send email notification of backup completion را فعال کنید، ایمیل اطلاع رسانی را دریافت نخواهید کرد.
با کلیک روی دکمه Generate Backup در قسمت چهارم، بکاپگیری شروع خواهد شد. اگر تنظیمات طبق تصویر انتخاب شود، در نهایت بکاپ آماده شده از طریق قسمت شماره 1 تصویر فوق در دسترس است و میتوانید آن را دانلود کنید. همچنین میتوانید از صفحه اصلی پنل مدیریت سی پنل، بخش Tools روی File Manager کلیک کنید و فایلهای بکاپ را در میان پوشههای دیگر بیابید.
ولی اگر در گام دوم (Step 2) بکاپگیری جزئی را انتخاب کنید، با انتخاب هریک از حالتها به صفحه جدیدی منتقل خواهید شد که بکاپ مورد نظر شما در آن صفحه قابل دانلود است.
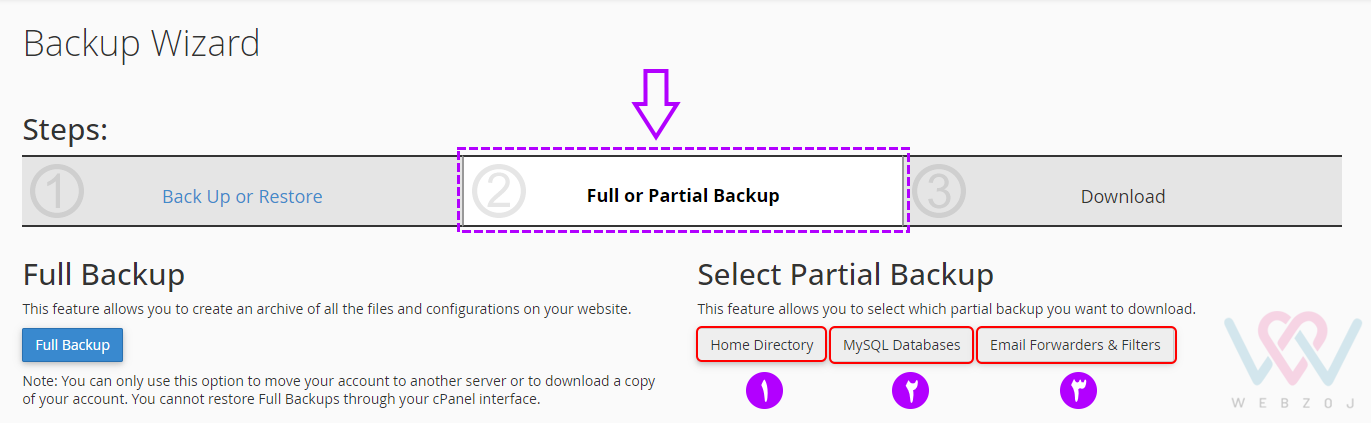
اگر روی Home Directory کلیک کنید، صفحه زیر باز میشود:
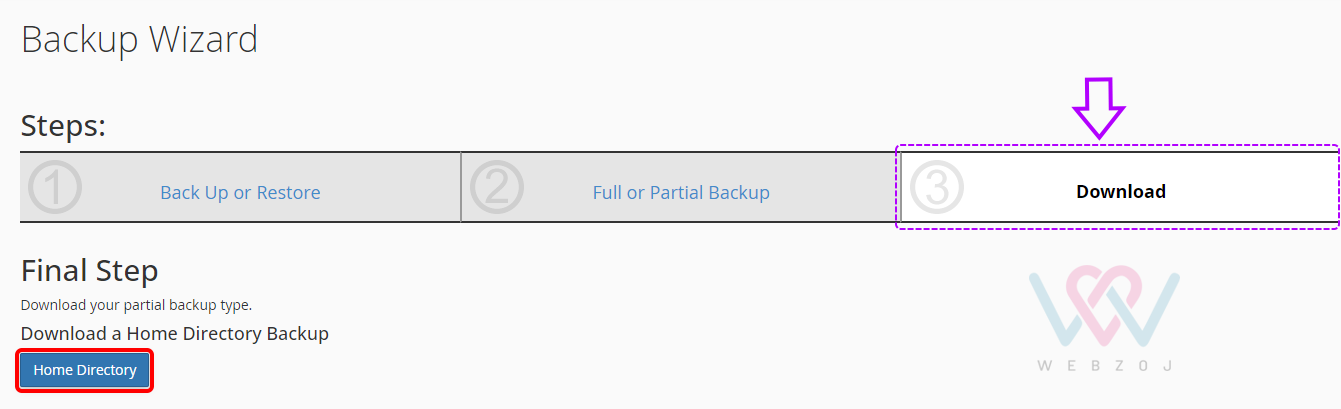
با کلیک روی دکمه Home Directory میتوانید بکاپ جزئی مربوط به فایلهای سایت را دانلود کنید.
به صورت مشابه با کلیک روی شماره 2، میتوانید بکاپ دیتابیس را دانلود کنید و با کلیک روی شماره 3، میتوانید بکاپ ایمیلها را دانلود کنید.
بازگردانی بکاپ از طریق Backup Wizard
مجدداً از طریق پنل مدیریت هاست، روی Backup Wizard در بخش Tools کلیک میکنیم. روی دکمه Restore کلیک میکنیم.
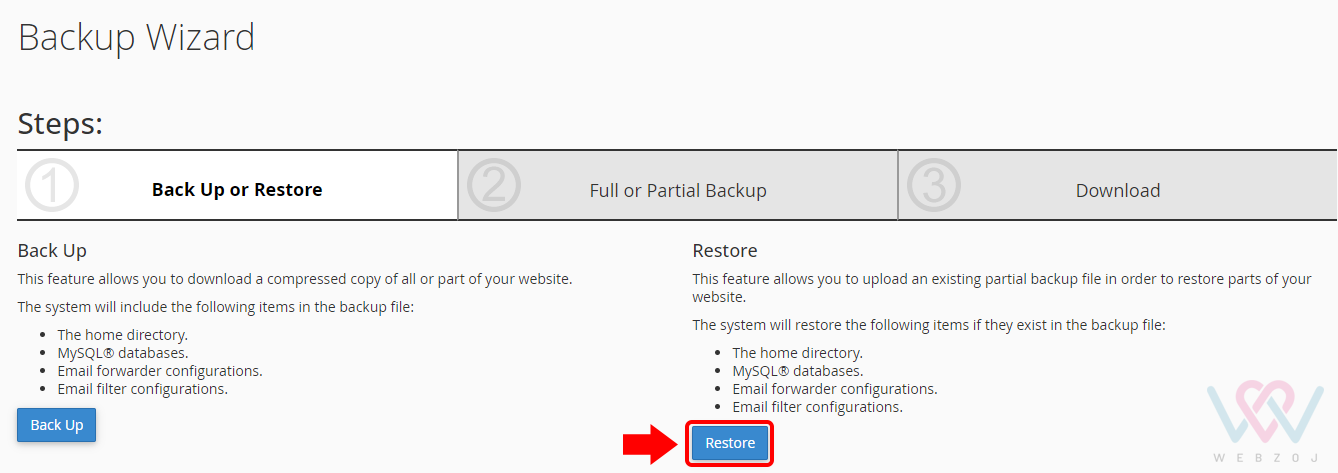
در مرحله بعد باید مشخص کنید که قصد دارید بازگردانی بکاپ کدامیک از موارد فایلها (Home Directory)، دیتابیس (MySQL Databases) یا ایمیلها (Email Forwarders و Email Filters) را انجام دهید:
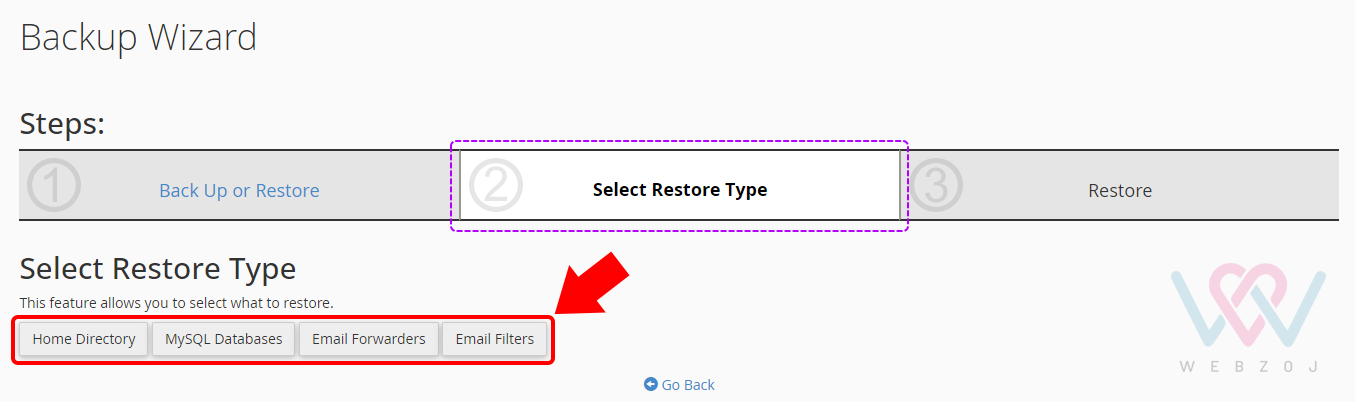
پس از کلیک روی گزینه مورد نظرتان، به گام بعدی منتقل خواهید شد. در این مرحله کافیست Choode File را بزنید و فایل بکاپی که در کامپیوترتان ذخیره کردهاید را انتخاب کنید. سپس روی دکمه Upload کلیک کنید:

در نهایت اگر آپلود بکاپ به درستی انجام شود، پیغام سبز رنگ زیر را خواهید دید:

به همین سادگی شما میتوانید بازیابی آخرین نسخه بکاپ سایت را با استفاده از هاست سیپنل انجام دهید.
نکته بسیار مهم: بکاپ گیری با روشهای Backup و BackupWizard یک تفاوت اساسی با روش کاملاً دستی دارند. در روش کاملاً دستی، فقط از اطلاعات فایلها و دیتابیس بکاپ گرفته میشود. اما در روشهای بکاپ و بکاپ ویزارد، از کلیه اطلاعات روی هاست شامل فایلها، دیتابیس، اکانتهای ایمیل، ایمیلهای ارسالی و دریافتی، زیر دامنهها و … بکاپ گرفته میشود.
4. استفاده از بکاپهای خودکار در بخش jetBackup هاست سیپنل
بکاپهایی که در بخش جت بکاپ وجود دارند، توسط شرکت هاستینگ گرفته میشوند. در جت بکاپ فول بکاپ و بکاپهای جزئی وجود دارد که به صورت روزانه، هفتگی و ماهیانه ایجاد میشوند. در جت بکاپ قابلیت Incremental وجود دارد. این قابلیت موجب میشود برای اولین بار یک بکاپ کامل ثبت شود و از آن به بعد فقط از اطلاعاتی که تغییر کردهاند، بکاپ گرفته میشود. با این ویژگی فشار روی سرور کمتر میشود.
شما با استفاده از jetBackup به راحتی میتوانید فول بکاپ یا بکاپهای جزئی که توسط شرکت هاستینگ گرفته میشود را ریستور (بازگردانی) کنید. مزیت دیگر جت بکاپ این است که برای تاریخها و ساعتهای مختلف نسخه بکاپ وجود دارد و با توجه به نیازتان میتوانید از آنها استفاده کنید. با وجود جت بکاپ، برای ریستور کردن بکاپ مورد نظرتان، لازم نیست با پشتیبان هاست در ارتباط باشید و خودتان به راحتی میتوانید این کار را انجام دهید که در ادامه کامل توضیح خواهیم داد.
در جت بکاپ امکان دانلود هر بکاپ و ذخیره آن روی کامپیوتر هم وجود دارد.
همانطور که در بخشهای قبلی گفته شد، در حالت عادی نمیتوان فول بکاپ را از طریق هاست ریستور کرد. اما در جت بکاپ بازگردانی فول بکاپ از طریق هاست فراهم شده است. البته فقط فول بکاپهایی که توسط جت بکاپ به صورت خودکار ایجاد شدهاند.
در ادامه با بخشهای مختلف جت بکاپ در هاست سیپنل آشنا خواهیم شد. همچنین نحوه ریستور بکاپ از طریق جت بکاپ و دانلود بکاپها را هم میآموزیم.
برای ورود به جت بکاپ، وارد پنل مدیریت هاست سیپنل شوید. از بخش Tools، قسمت Files گزینه jetBackup را انتخاب کنید:
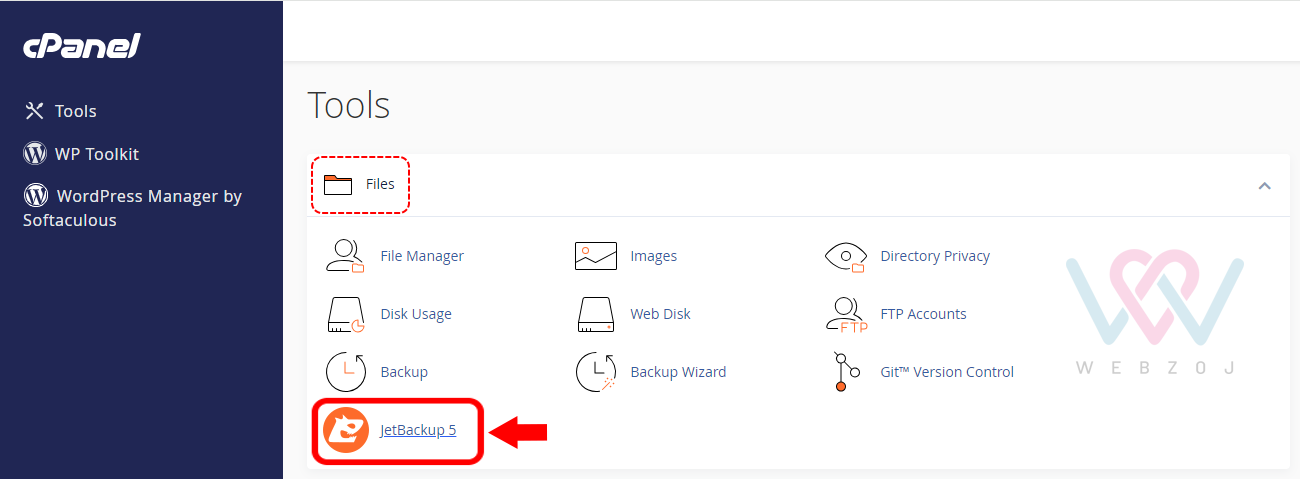
محیط جت بکاپ به شکل زیر است. در سمت چپ بخشهای مختلف جت بکاپ را میبینید:
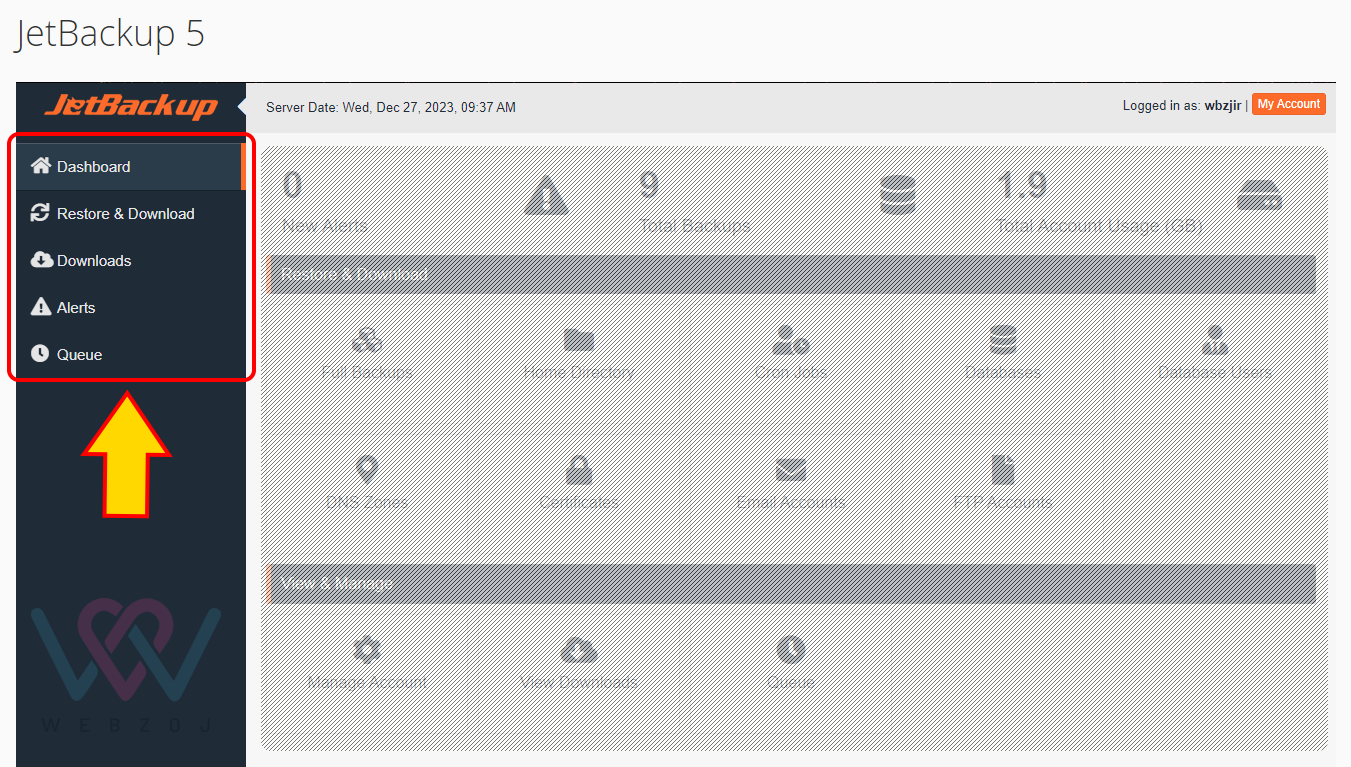
این بخشها به ترتیب از بالا به پایین عبارتند از:
Dashboard: در بخش داشبورد دسترسی سریع به همه قسمتهای جت بکاپ فراهم شده است.
Restore & Download: در این بخش بکاپهای جزئی و فول بکاپ که در زمانهای مختلف ثبت شدهاند، وجود دارد. شما میتوانید بکاپ مورد نظرتان را انتخاب و آن را بازگردانی (ریستور) کنید. همچنین میتوانید هر بکاپ را دانلود کنید. فقط دقت داشته باشید بکاپهایی که در این بخش دانلود میشوند، روی سرور هاست ذخیره میشود نه کامپیوتر شما!
Downloads: اگر در بخش قبلی بکاپی را دانلود و روی سرور ذخیره کردهاید، از این بخش میتوانید آن را دانلود و روی کامپیوتر خود ذخیره کنید.
Alerts: اگر در طی فرآیند ریستور یا دانلود، با مشکلی مواجه شدید؛ از این قسمت میتوانید آن را پیگیری کنید. همچنین در بخش Alert گزارشی از فعالیتهای شما در جت بکاپ نیز وجود دارد.
Queue: این بخش شامل فعالیتهایی است که در صف انتظار یا در حال انجام هستند. این فعالیتها شامل بکاپگیری، ریستور و دانلود بکاپها است.
در این بخش از مقاله، هدف ما استفاده از جت بکاپ برای بکاپگیری از طریق هاست و بازگردانی بکاپ از طریق هاست است. اگر روی Dashboard کلیک کنید، صفحه زیر را مشاهده میکنید. در این صفحه به صورت خلاصه نکات مهم مثل Alert به شما یادآور میشود و همچنین دسترسی به قسمتهای مختلف را برای شما فراهم میکند.

به عنوان مثال در بخش Dashboard قسمتهای مهم را با اعداد 1 تا 4 شمارهگذاری کردهایم. این بخشها از طریق نوار سمت چپ هم قابل دسترسی هستند. با کلیک روی شماره 1، به فول بکاپ و ریستور آن دسترسی خواهید داشت. شماره 2 مربوط به بکاپ فایلهای موجود در هاست و بازگردانی آنها است. شماره 3 بکاپ و ریستور دیتابیس و شماره 4 بکاپ و ریستور ایمیلهای هاست را برای شما فراهم میکند.
فرض کنید قصد داریم فول بکاپها را ببینیم و با توجه به شرایط، یک مورد از آنها را بازگردانی کنیم. پس باید روی Full Backups (شماره 1 در تصویر بالا) کلیک کنیم. در این حالت صفحه زیر را خواهیم دید که همان صفحه Restore & Download است:

در این صفحه یک جدول میبینید. ردیف اول که دور آن مستطیل بنفش رسم کردهایم، بیانگر این است که هر ستون چه اطلاعاتی را نمایش میدهد. از سمت چپ، ستون اول (created) تاریخ و ساعتی که هر بکاپ به صورت خودکار توسط هاست گرفته شده است را نمایش میدهد. ستون دوم (Schedules) بیانگر روزانه (Daily)، هفتگی (Weekly) یا ماهیانه (Monthly) بودن هر بکاپ است.
ستون سوم (Structure) نوع بکاپ را نشان میدهد. منظور از بکاپ incremental این است که فقط از اطلاعاتی که تغییر کرده بکاپ گرفته شده است. ستون چهارم (Destination) به شما میگوید بکاپ کجای هاست ذخیره شده است.
در ستون Notes میتوانید یادداشت دلخواه برای هر بکاپ بنویسید. نوشتن یک یادداشت شخصیسازی شده و هدفمند، به شما کمک میکند در صورت نیاز از بکاپهایی استفاده کنید که متناسب با اهداف شما هستند.
در نهایت ستون چهارم (size) سایز هر بکاپ را نشان میدهد.
پس شما در این صفحه، لیستی از بکاپهایی را میبینید که توسط شرکت هاستینگ به صورت خودکار ایجاد شدهاند. با توجه به اطلاعاتی که برای هر بکاپ وجود دارد، میتوانید انتخاب کنید کدام بکاپ مد نظر شماست. مثلاً اگر مشکلی برای سایتتان پیش آمده باشد و مطمئن باشید آخرین تغییرات سه روز پیش در سایت رخ داده، با توجه به تاریخ بکاپ میتوانید یک بکاپ مناسب را انتخاب کنید.
بعد از انتخاب بکاپ مورد نظرتان (فلش شماره 1 در تصویر بالا) ، در پایین صفحه میتوانید با انتخاب گزینه Restore (فلش شماره 2)، آن بکاپ را بازگردانی کنید. پس از کلیک روی دکمه Restore صفحه جدیدی باز میشود:
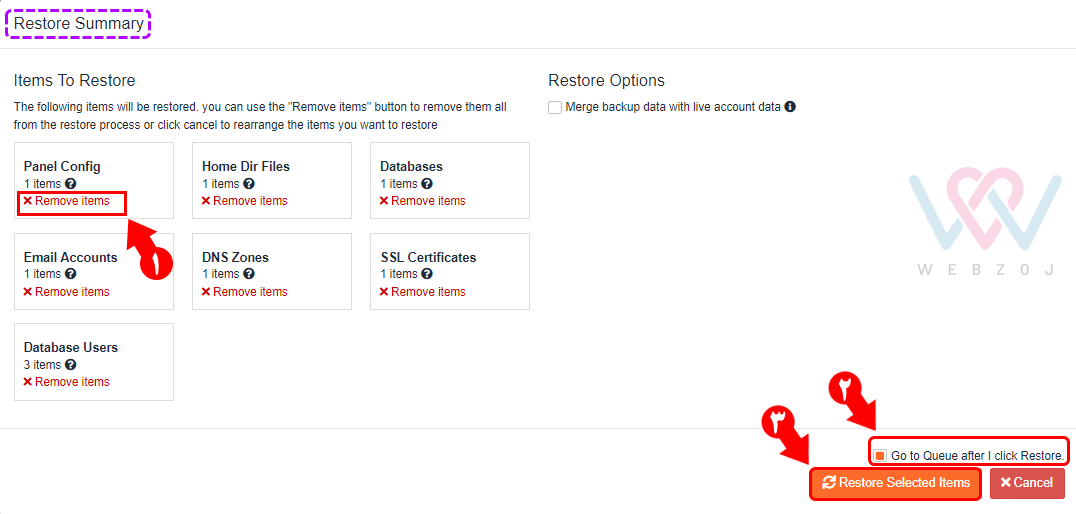
در این صفحه تمامی موارد موجود در بکاپ نمایش داده شده است. با کلیک روی Remove items (شماره 1 در تصویر) میتوانید آیتم مورد نظرتان را حذف کنید. اگر تیک Go to Queue after I click Restore (شماره 2) فعال باشد، بکاپ در صف بکاپ (بخش Queue) قرار میگیرد. در نهایت با کلیک روی Restore Selected Itams (شماره 3) ، ریستور بکاپ شروع میشود. با توجه به حجم بکاپ ممکن است فرآیند ریستور زمانبر باشد.
دقت داشته باشید با استفاده از جت بکاپ نمیتوانید فایلها و بکاپهای دیگری را ریستور کنید و فقط قادر به ریستور بکاپهای خودکار هاست هستید. اگر میخواهید بکاپهای دیگری را بازگردانی کنید، یا از پشتیبان هاستتان بخواهید و یا از روشهای دیگری که در این مقاله توضیح داده شده استفاده کنید.
ممکن است شما بخواهید یک بکاپ را دانلود کرده و بعداً استفاده کنید. دقت داشته باشید به مرور، بکاپهای قدیمیتر از لیست بکاپهای هاست حذف میشود. پس اگر به یک بکاپ نیاز دارید، همین الان آن را دانلود و وری کامپیوتر خود ذخیره کنید. چگونه؟
اگر بخواهم از نقطه صفر توضیح دهم، وارد پنل مدیریت هاست خود شوید و روی jetBackup (شماره 1 در تصویر زیر) کلیک کنید. در صفحه جدید، اگر قصد دانلود یک فول بکاپ را دارید، روی FullBackup (شماره 2 در تصویر زیر) کلیک کنید. سپس در صفحهای که باز میشود، روی بکاپ مورد نظرتان کلیک کرده و روی دکمه Download پایین صفحه (شماره 3 در تصویر زیر) کلیک کنید:
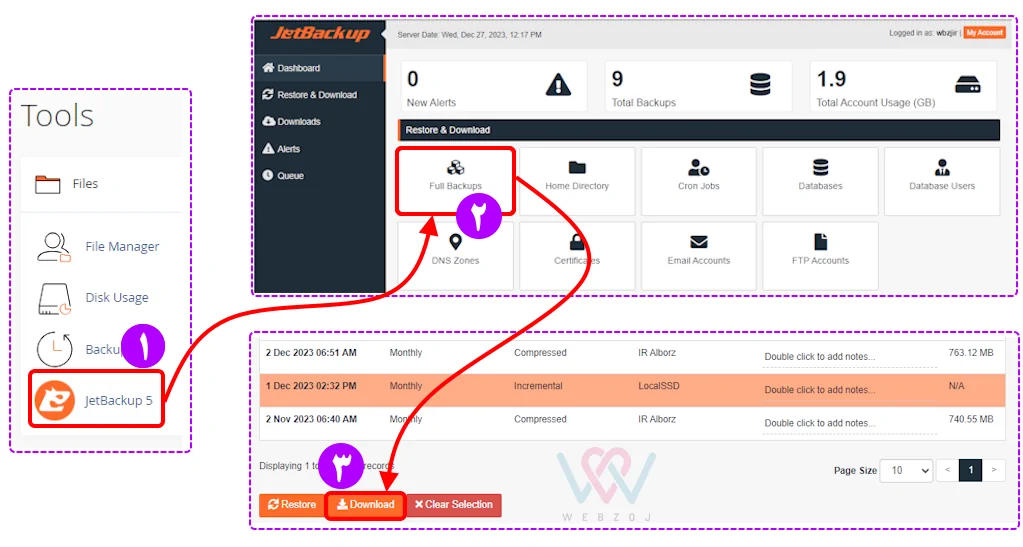
با کلیک روی دانلود، صفحه زیر باز میشود. در این صفحه میتوانید بخشهایی که مد نظرتان نیست را با زدن Remove items (شماره 1 در تصویر زیر) پاک کنید. اگر شماره 2 فعال باشد، دانلود این بکاپ در صف انتظار Queue قرار خواهد گرفت. در نهایت با کلیک روی Download Selected Items ، دانلود بکاپ شروع میشود:
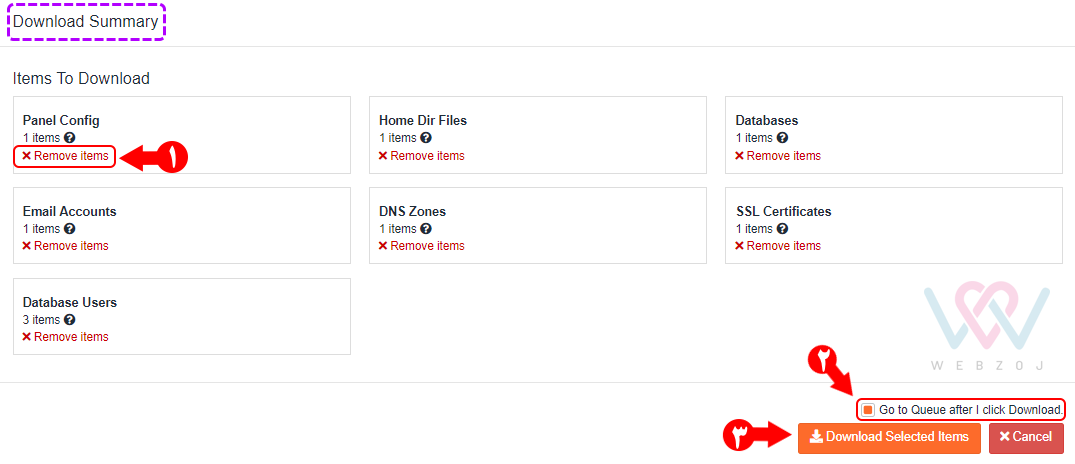
با انجام مراحل بالا، فایل بکاپ روی سرور ذخیره میشود. حالا باید آن را دانلود کنید تا روی کامپیوترتان ذخیره شود. برای انجام این کار، از نوار سمت چپ، Downloads را انتخاب میکنیم:
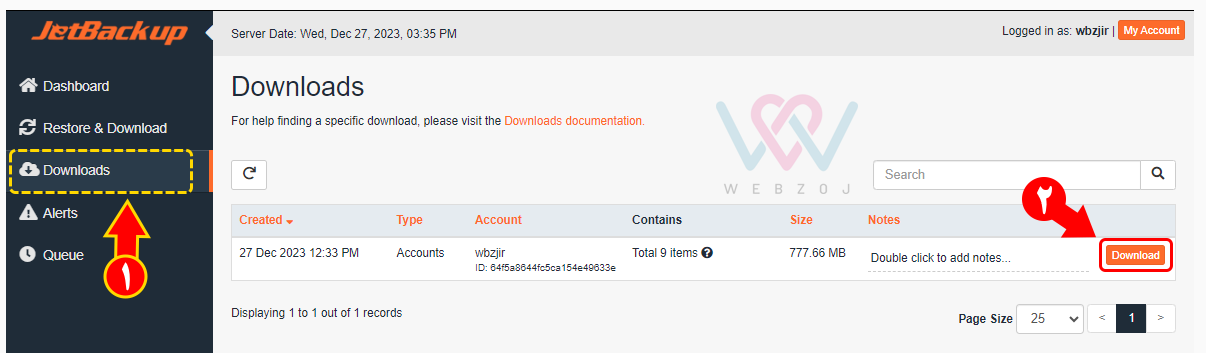
سپس بکاپ مورد نظرمان که در بخش قبل دانلود کرده کردهایم را انتخاب میکنیم و روی Download کلیک میکنیم. با انجام این کار دانلود بکاپ شروع شده و روی کامپیوترتان ذخیره میشود.
بکاپگرفتن از ووکامرس
برای سایتهای فروشگاهی، اطلاعات محصولات بسیار مهم است. ممکن است شما تعداد زیادی محصول داشته باشید و از دست دادن اطلاعات آنها مساوی با از بین رفتن کسبوکارتان باشد. پس باید حتما یک نسخه بکاپ از اطلاعات محصولات و اطلاعات ووکامرس هم داشته باشیم.
تمامی روشهایی که مربوط به فول بکاپ گرفتن از سایت وردپرسی است، شامل بکاپگیری از اطلاعات ووکامرس هم میشود. پس اصلاً نگران نباشید. با گرفتن فول بکاپ و بازگردانی فول بکاپ در سایت وردپرسی، در واقع شما بکاپگیری و بازگردانی (Restore) اطلاعات محصولات و ووکامرس را هم انجام دادهاید.
انتخاب روش بکاپگیری، جدی گرفتن بکاپگیری است! چون جایی کسبوکار آنلاین شما را از نابودی نجات میدهد که فکرش را هم نمیکردید!
روشهایی که در این مقاله گفته شد، به هیچ افزونهای نیاز ندارند. این روشها برای افرادی مثل من، که برای نصب افزونه وسواس خاصی دارند، گزینههای بسیار مناسبی هستند.
اگر در مورد روشهای گفته شده و بکاپگیری از سایت وردپرسی بدون افزونه و از طریق هاست سیپنل سوالی دارید، در قسمت دیدگاهها مطرح کنید تا مثل همیشه در سریعترین زمان ممکن پاسخگوی سوالاتتان باشیم.
امتیاز 5 از 3 رای
اولین نفری باش که امتیاز خودت رو ثبت میکنی!
پس از بررسی سریع و پاسخگویی توسط کارشناسان، به شما اطلاعرسانی میگردد.