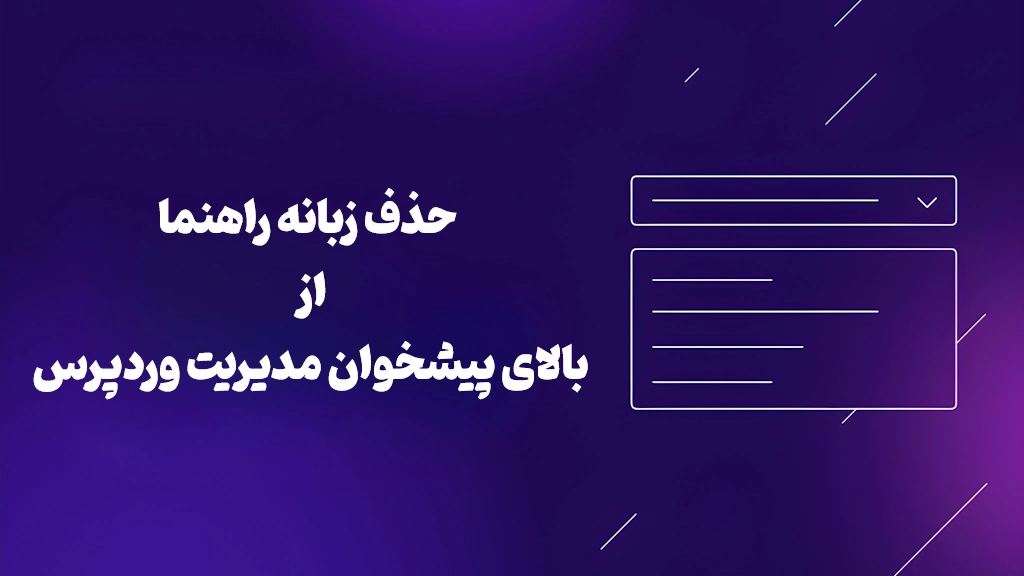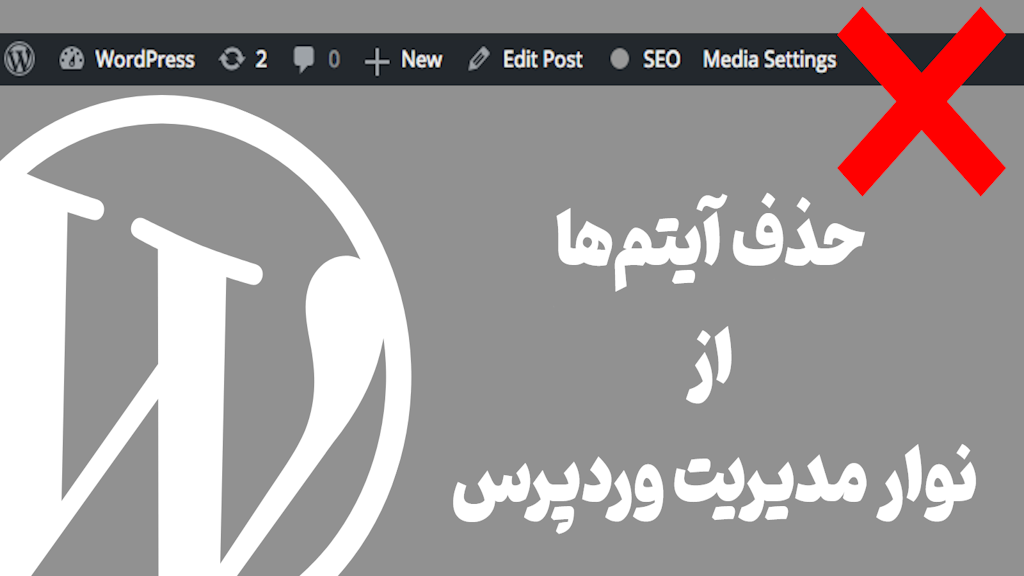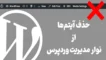نصب وردپرس روی هاست سیپنل در 5 دقیقه!
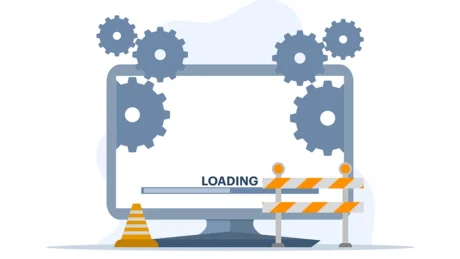
نصب وردپرس روی هاست سیپنل، اولین قدم برای طراحی سایت وردپرسی است که در این مقاله در 5 مرحله و با جزئیات کامل توضیح خواهیم داد. کافیست طبق توضیحات و تصاویر، تک تک مراحل را پیادهسازی کنید تا در کمتر از 5 دقیقه، وردپرس را روی هاست سیپنل نصب کنید. بیایید شروع کنیم!
قدم اول: خرید هاست و دامنه
برای ساخت سایت با وردپرس، در اولین قدم باید هاست و دامنه بخرید. هاست فضایی است که اطلاعات و محتوای سایت شما روی آن ذخیره میشود. دامنه هم آدرس سایت شما است. آدرسی که با تایپ کردن آن در مرورگر، سایت شما نمایش داده میشود. برای آشنایی با انواع دامنه، مقاله «راهنمای خرید دامنه» را مطالعه کنید. در گام بعدی باید هاست و دامنه را به هم متصل کنید که موضوع بحث این مقاله نیست. سپس به نصب وردپرس میپردازید که در ادامه به صورت کامل و با جزئیات، توضیح خواهیم داد. البته این مقاله مخصوص افرادی است که هاست سیپنل دارند و قرار است در این مقاله، نصب وردپرس روی هاست cPanel را آموزش بدهیم.
اگر در حال حاضر مایل به خرید هاست و دامنه نیستید، میتوانید سایتتان را روی لوکال هاست طراحی کنید. برای آشنایی بیشتر مقاله «لوکال هاست چیست؟» را مطالعه کنید و برای نصب وردپرس روی لوکال هاست، به مقاله «نصب وردپرس روی لوکال هاست در 6 گام» مراجعه کنید.
قدم دوم: دانلود آخرین نسخه وردپرس
وارد سایت wordpress.org شوید و روی Get WordPress کلیک کنید:
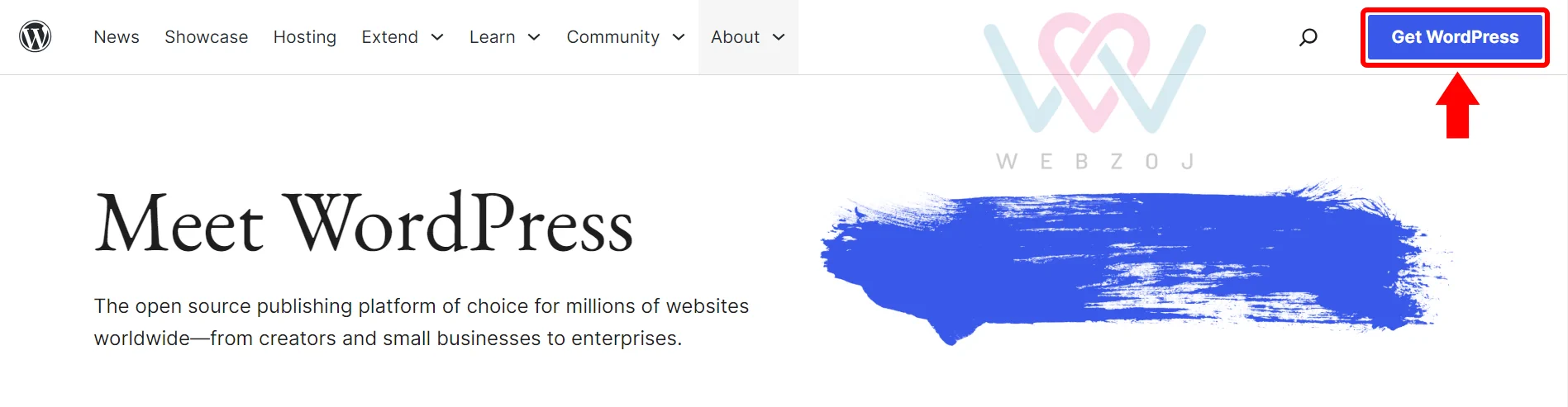
در صفحهای که باز میشود، میتوانید جدیدترین نسخه وردپرس را دانلود کنید. کافیست روی دکمه Download WordPress کلیک کنید:

با کلیک روی این دکمه، فایل فشرده وردپرس با حجم حدود 25 مگابایت، به صورت یک فایل Zip دانلود شده و روی کامپیوترتان ذخیره میشود. به منظور حفظ امنیت سایتتان، به هیچ عنوان وردپرس را از سایتهای متفرقه دانلود نکنید! حالا باید فایل وردپرس را از طریق هاست، روی سایتمان آپلود کنیم. پس وارد کنترل پنل هاست میشویم.
قدم سوم: آپلود وردپرس در هاست cPanel
برای ورود به کنترل پنل هاست سی پنل، آدرس site.com:2083 را در مرورگر تایپ کرده و به جای site.com، دامنه سایتتان را وارد کنید. سپس با وارد کردن نام کاربری و پسورد، وارد کنترل پنل هاست شوید. این مشخصات قبلاً از طرف شرکت هاستینگ برایتان ارسال شده است.
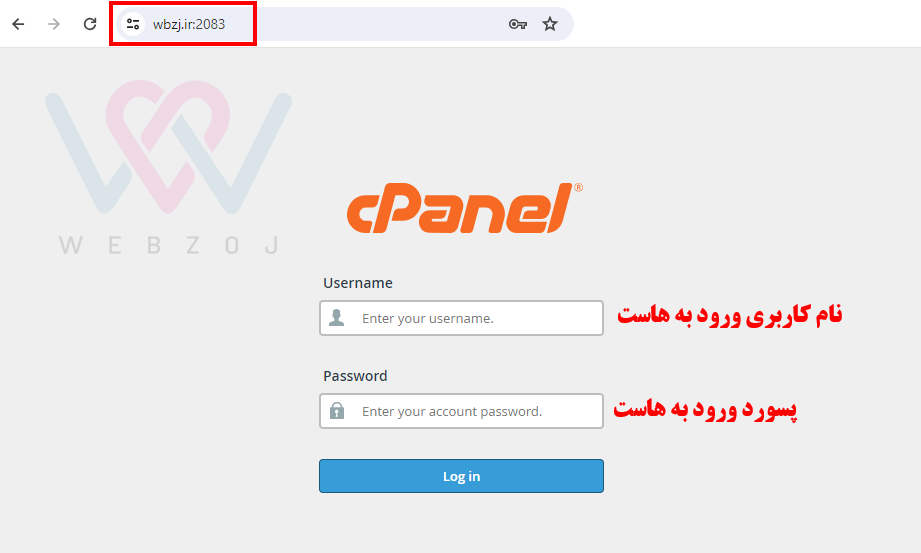
سپس از بخش Files روی File Manager کلیک کنید:
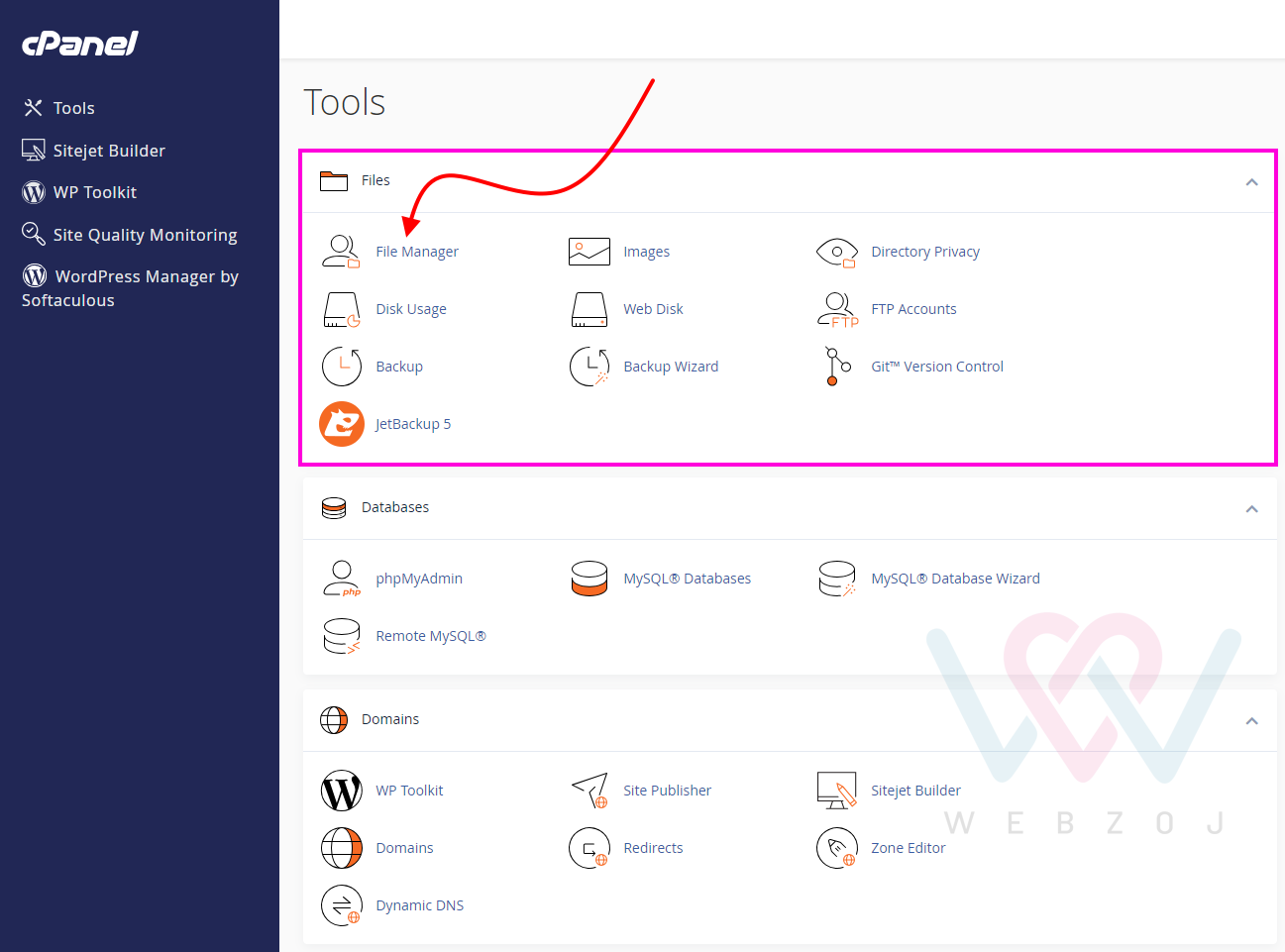
حالا میخواهیم وارد روت یا پوشه اصلی سایت، یعنی پوشه public_html شویم. روی public_html دو بار کلیک کنید:
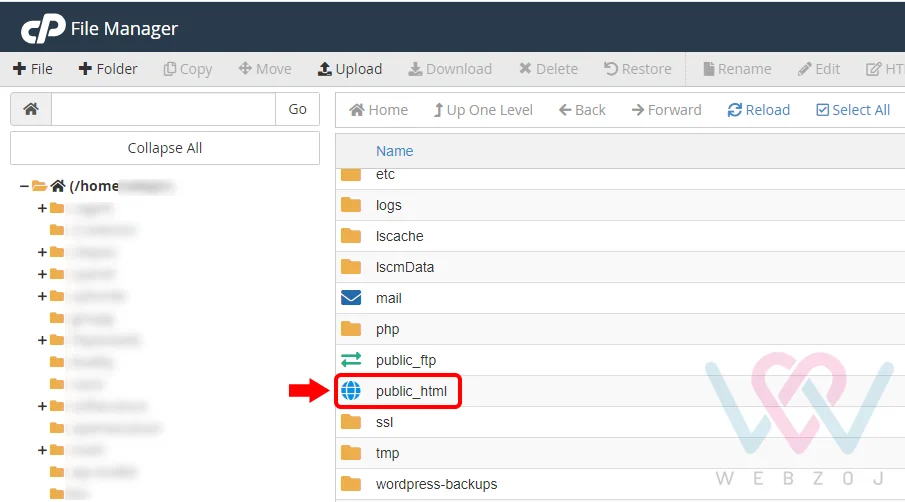
باید فایل وردپرس که در مرحله اول دانلود کردیم را در پوشه public_html آپلود کنیم. برای این کار، بعد از ورود به public_html، روی Upload کلیک کنید:

سپس در پاپآپی که باز میشود، روی دکمه Select File کلیک کنید:

حالا فایل زیپ وردپرس که در مرحله اول دانلود کردید را از روی کامپیوترتان انتخاب کرده و روی Open کلیک کنید:
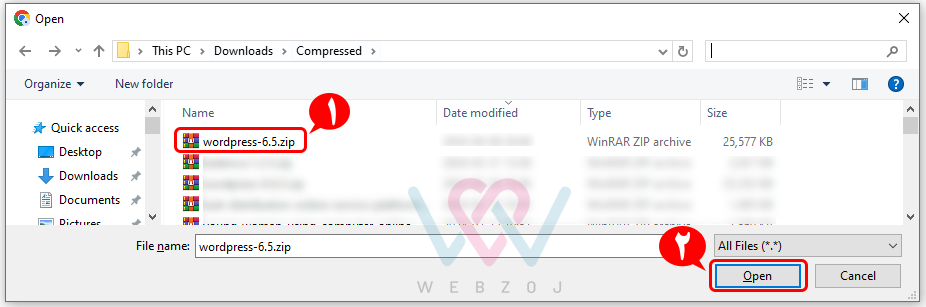
صبر کنید تا فایل وردپرس به صورت 100% آپلود شود. سپس روی … Go Back to کلیک کنید تا به پوشه public_html برگردید:

وقتی به پوشه public_html برگردید، فایل زیپ وردپرس را مشاهده خواهید کرد. روی این فایل راست کلیک کرده و روی گزینه Extract کلیک کنید، سپس در پاپآپی که باز میشود روی Extract Files کلیک و در پاپآپ بعدی روی close کلیک کنید:

اگر پوشه wordpress را مشاهده نکردید، کافیست از نوار بالای صفحه، روی Reload کلیک کنید.
بعد از اینکه فایل وردپرس را از حالت فشرده خارج کردید، میتوانید فایل زیپ را پاک کنید تا فضای هاست بیمورد اشغال نشود. کافیست روی فایل زیپ راست کلیک کرده و گزینه Delete را انتخاب کنید و در پاپآپی که نمایش داده میشود، روی confirm کلیک کنید:

حالا باید وارد پوشه wordpress شوید و تمامی فایلهای موجود در آن را به پوشه public_html انتقال دهید. برای انجام این کار، روی پوشه wordpress دو بار کلیک کنید. حالا از بالا گزینه Select All را انتخاب کنید تا تمامی فایلها و پوشههای موجود در پوشه wordpress، انتخاب شود:

حالا روی گزینه Move کلیک کنید (شماره 1 در تصویر زیر). در این مرحله یک پاپآپ باز میشود و از شما میخواهد مشخص کنید که میخواهید فایلها را به چه پوشهای منتقل کنید. همانطور که در کادر شماره 2 تصویر زیر میبینید، میخواهیم به Public_html منتقل کنیم. سپس روی Move Files (شماره 3 در تصویر زیر) کلیک میکنیم:
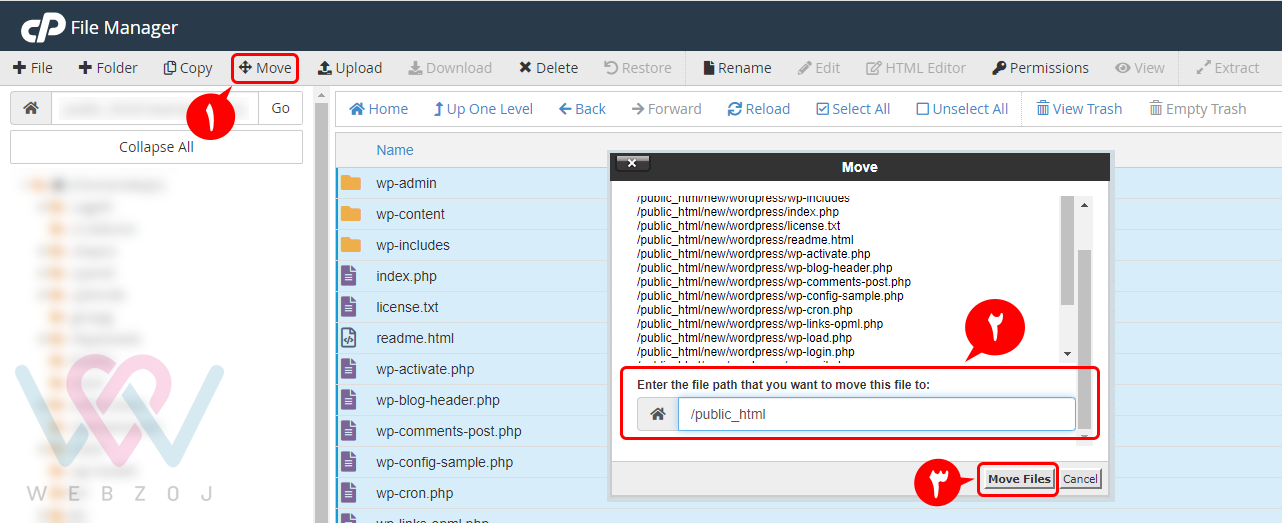
حالا میتوانید پوشه wordpress را پاک کنید (چون تمامی محتویات آن را منتقل کردهاید).
قدم چهارم: ساخت پایگاه داده برای اتصال به وردپرس
در این مرحله باید یک پایگاه داده (دیتابیس) روی هاست بسازیم. اطلاعات سایت روی دیتابیس ذخیره شده و در زمان مورد نیاز، در اختیار کاربر قرار میگیرد. برای انجام این کار، در صفحه اصلی کنترل پنل هاست سیپنل، از بخش Databases روی MySQL® Databases کلیک میکنیم:

سپس در بخش Create New Database ، برای دیتابیس یک اسم مینویسیم (در محل شماره 1 تصویر زیر ). بهتر است برای حفظ امنیت، نام دیتابیس را طوری انتخاب کنید که به راحتی قابل حدس زدن نباشد و آن را در جایی مطمئن یادداشت کنید. سپس روی دکمه Create Database (شماره 2 در تصویر) کلیک میکنیم:

پیغام سبز رنگ نشان میدهد که دیتابیس با موفقیت ساخته شده است. روی Go Back کلیک کنید:

کمی به پایین اسکرول کرده و در قسمت Add New Users یک کاربر برای دیتابیس تعریف کنید. نام کاربری را در جایگاه شماره 1 تصویر زیر وارد کنید. این نام نهایتاً میتواند 40 کاراکتر داشته باشد. بهتر است برای نام کاربری یک اسم ساده یا نام دیتابیس را انتخاب نکنید. Password، محل نوشتن رمز عبور است. این رمز باید به اندازه کافی قوی باشد تا در محل Strength یک نوار سبز رنگ ببینید. در محل Password (Again) رمز عبور را تکرار کنید. بهتر است برای حفظ امنیت، روی Password Generator (شماره 2 در تصویر زیر) کلیک کنید تا سیستم برایتان یک رمز عبور قوی ایجاد کنید.

بعد از کلیک روی Password Generator، پاپآپ زیر باز میشود. تیک I have copied this password in a safe place را بزنید و سپس روی Use Password کلیک کنید. حتماً این رمز را در جایی مطمئن یادداشت کنید چون در مراحل بعدی نصب وردپرس به آن نیاز داریم.

در نهایت پس از انتخاب رمز، روی Create User (شماره 3 در تصویر قبل) کلیک کنید.
پس از انجام این مراحل، پیغامی مبنی بر ساخت کاربر دیتابیس را مشاهده میکنید. روی Go Back کلیک کنید تا به صفحه تنظیمات دیتابیس برگردید:

تا اینجا یک دیتابیس جدید و یک کاربر جدید ساختیم. حالا باید این دو تا را به هم متصل کنیم. یعنی باید کاربر را به دیتابیس اضافه کنیم. برای انجام این کار، به بخش Add User To Database نیاز داریم. کمی به پایین اسکرول کنید تا این بخش را ببینید:

با کلیک روی فلشهای شماره 1 و شماره 2 در تصویر بالا، به ترتیب کاربر و دیتابیسی که ساختهاید را انتخاب کنید و سپس روی دکمه Add (شماره 3) کلیک کنید.
در صفحه جدید، تیک ALL PRIVILEGES را فعال کرده و روی Make Changes کلیک کنید:
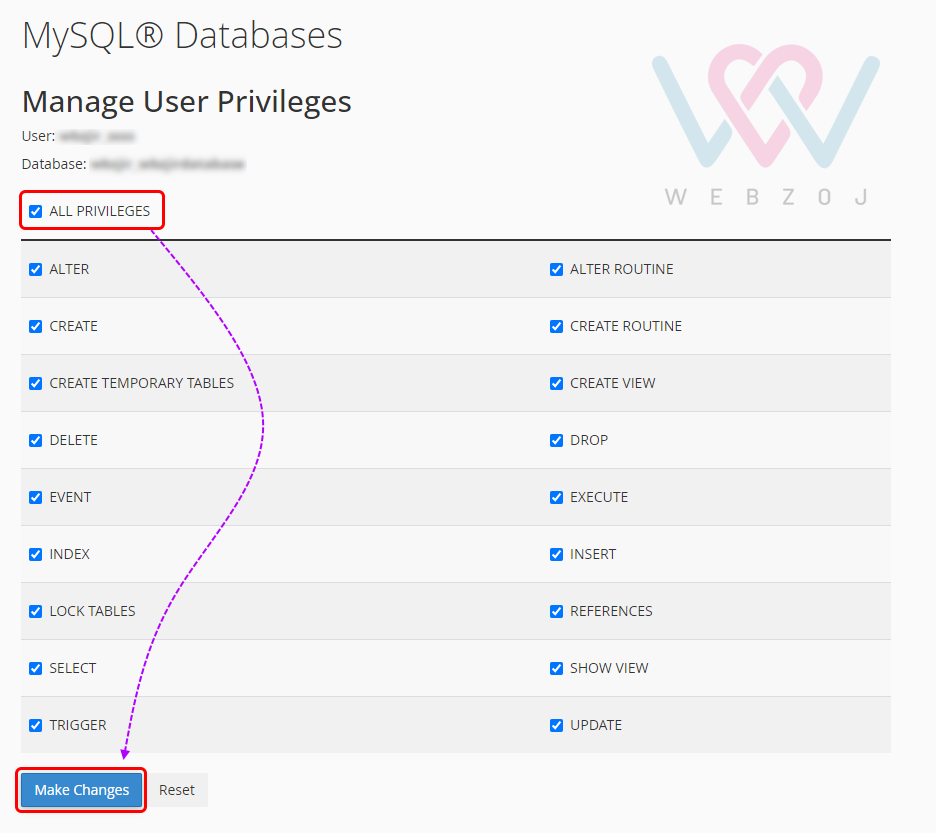
در اینجا ساخت دیتابیس به اتمام میرسد. در مراحل بعدی به نام دیتابیس، نام کاربر و رمز عبور نیاز داریم. پس آنها را در جایی مطمئن یادداشت کنید. اطلاعات پایگاه داده را در اختیار هیچکس قرار ندهید!
قدم پنجم: نصب وردپرس
در این مرحله میخواهیم وردپرس را روی سایت نصب کنیم که بسیار ساده است. آدرس سایت خود را در مرورگر وارد کنید. صفحه زیر را مشاهده خواهید کرد که از شما میخواهد زبان وردپرس را انتخاب کنید. زبان فارسی را انتخاب و روی دکمه Continue کلیک کنید:

روی دکمه بزن بریم کلیک کنید:

در مرحله بعد باید اطلاعات دیتابیسی که در قدم چهارم ساختیم را وارد کنیم.
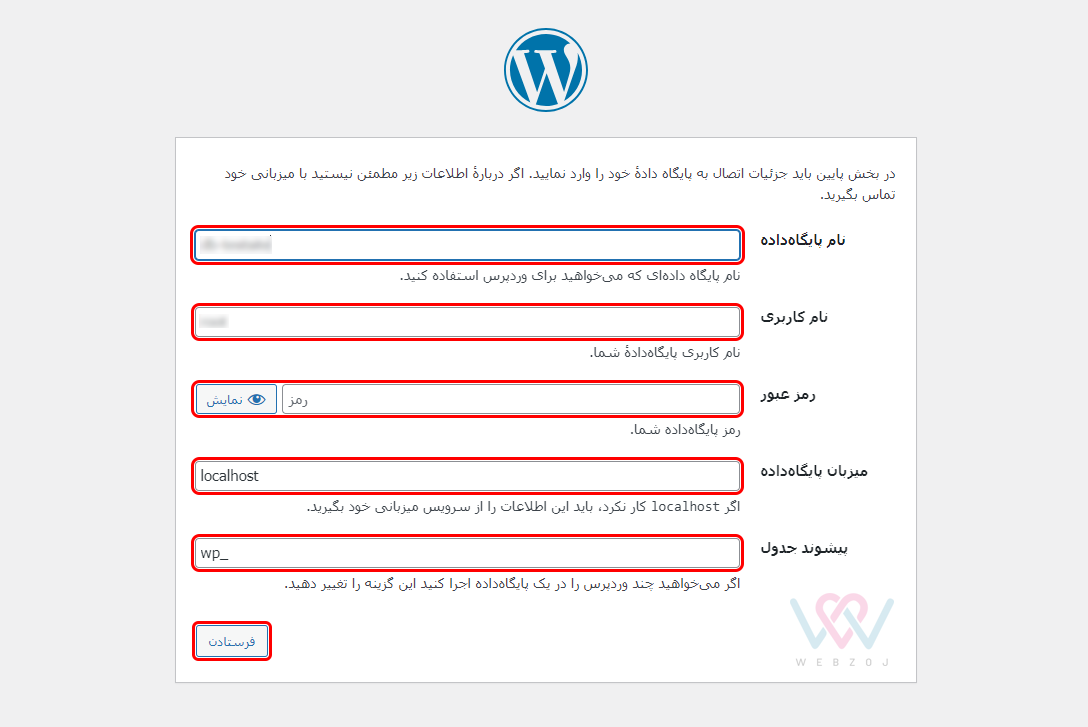
به ترتیب از بالا، نام پایگاه داده (نام دیتابیس)، نام کاربری که در دیتابیس ساختیم و رمز عبور را وارد کنید. میزبان پایگاه داده را لازم نیست تغییر دهید و روی همان localhost بماند. میتوانید پیشوند جداول را هم تغییر ندهید. ولی همانطور که در مقاله «روشهای افزایش امنیت سایت وردپرسی» گفته شد، بهتر است پیشوند جداول وردپرس را تغییر داده و یک نام دلخواه انتخاب کنید. البته بعداً هم میتوانید این کار را انجام دهید. در نهایت روی فرستادن کلیک کنید.
در صفحه بعد، روی راهاندازی نصب کلیک کنید تا فرآیند نصب وردپرس آغاز شود:

سپس باید اطلاعات سایت یعنی عنوان سایت، نام کاربری، رمز عبور و ایمیلتان را به عنوان مدیر سایت وارد کنید. این اطلاعات را میتوانید بعداً تغییر دهید. دقت داشته باشید این نام کاربری هیچ ربطی به نام کاربری دیتابیس که در قدم چهارم ساختیم، ندارد و نام کاربری مدیر سایت است. بهتر است نام کاربری و رمز عبور ساده نباشد تا امنیت سایت حفظ شود. حتماً یک ایمیل معتبر که به آن دسترسی دارید را وارد کنید. بهتر است نام کاربری، رمز عبور و ایمیل را در جایی مطمئن یادداشت کنید.
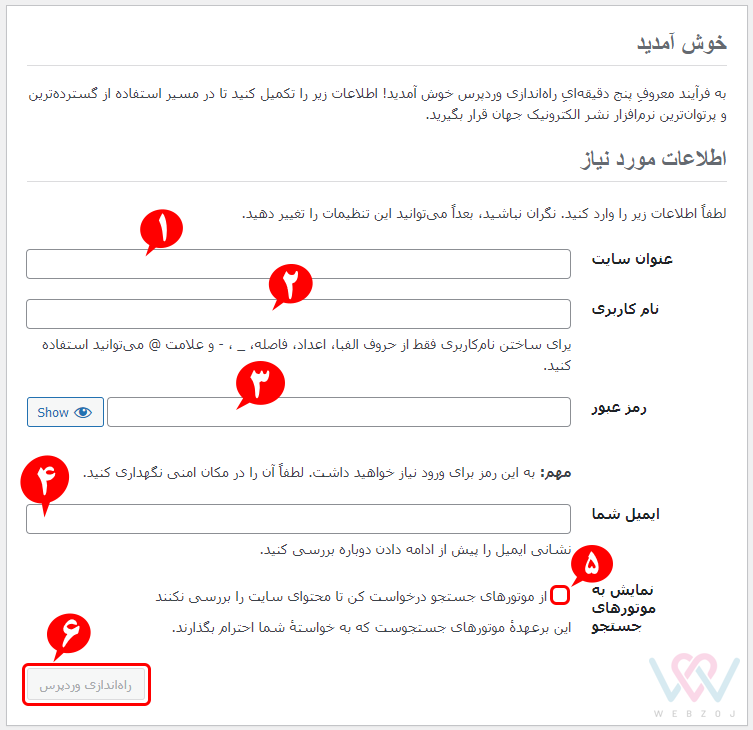
اگر میخواهید فعلاً محتوای سایت توسط موتورهای جستجو بررسی نشود، تیک شماره 5 را فعال کنید. میتوانید بعداً از طریق تنظیمات وردپرس،این گزینه را فعال یا غیرفعال کنید. در نهایت روی راهاندازی وردپرس کلیک کنید.
پیغام زیر به معنی نصب وردپرس با موفقیت است. با کلیک روی ورود، در صفحه جدید نام کاربری و رمز عبور را وارد کرده تا وارد پیشخوان وردپرس شوید و ساخت سایتتان را شروع کنید.

مراحل نصب وردپرس روی هاست سی پنل به اتمام رسید. شما میتوانید از این به بعد با وارد کردن یکی از آدرسهای زیر، وارد پیشخوان وردپرس شوید:
www.arad.com/wp-admin
www.arad.com/login
www.arad.com/wp-login.php
البته به منظور حفظ امنیت سایت، بهتر است با کمک مقاله «تغییر آدرس ورود به پیشخوان وردپرس» آدرس صفحه ورود را تغییر دهید.
حالا که با موفقیت وردپرس را نصب کردید، میتوانید به کمک دوره وردپرس پلاس، ساخت سایتتان را شروع کنید!
اگر در مورد نصب وردپرس روی هاست سیپنل سوالی دارید، در قسمت دیدگاهها مطرح کنید تا در سریعترین زمان ممکن، پاسخگوی سوالاتتان باشیم.
امتیاز 0 از 0 رای
اولین نفری باش که امتیاز خودت رو ثبت میکنی!
پس از بررسی سریع و پاسخگویی توسط کارشناسان، به شما اطلاعرسانی میگردد.