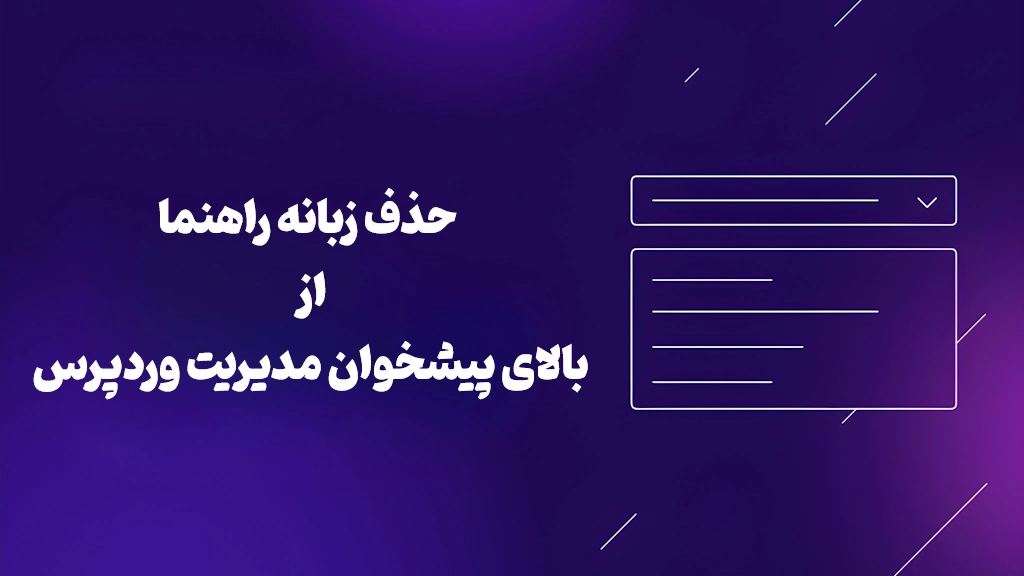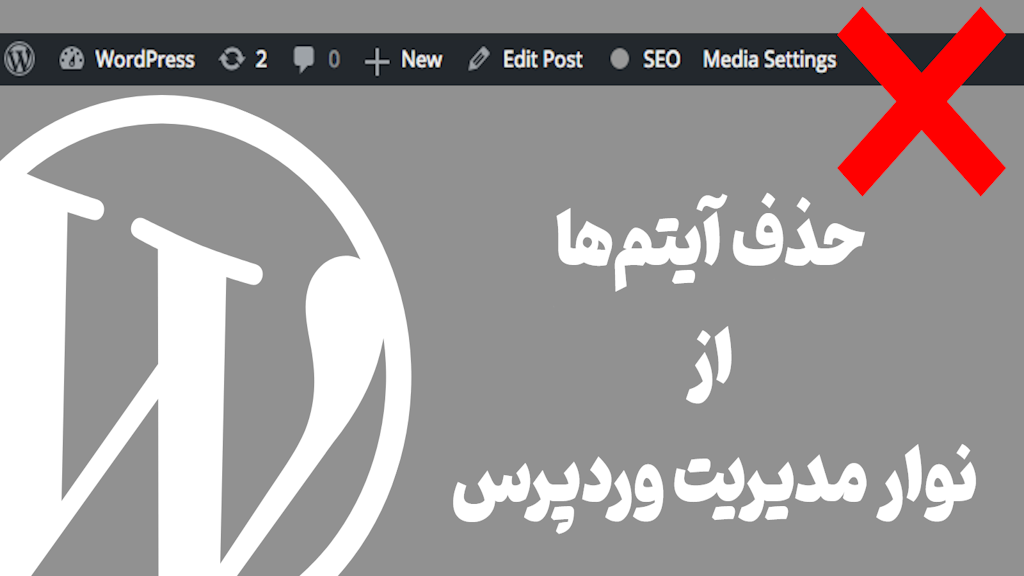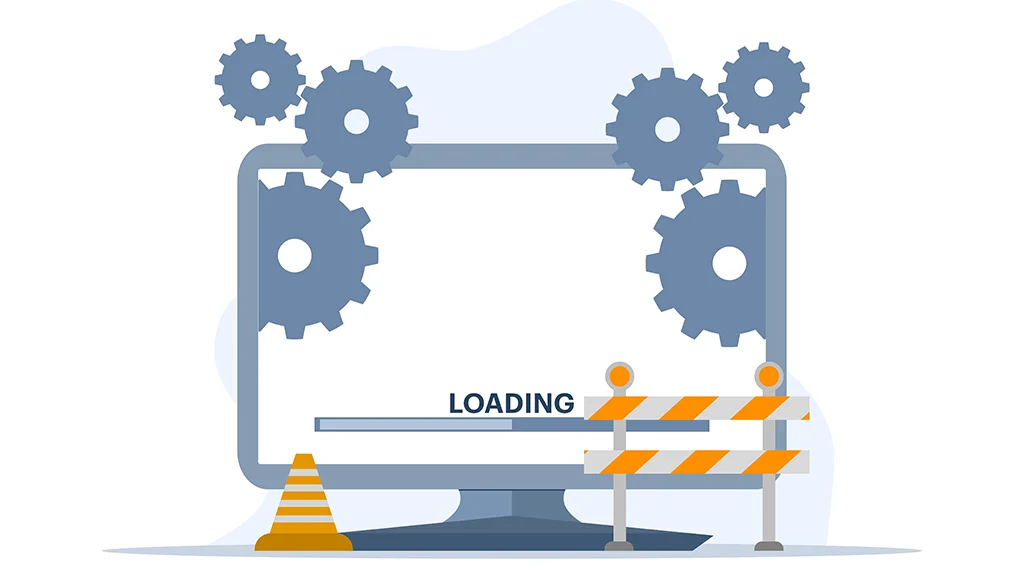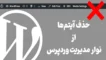آموزش تصویری کاهش حجم ویدئو با موبایل و کامپیوتر، بدون افت کیفیت
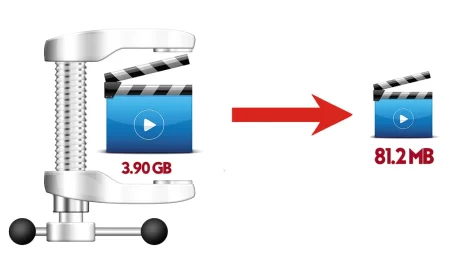
این روزها استفاده از ویدئو در بین کاربران فضای مجازی متداول شده است. اما با وجود دوربینهای با کیفیت موبایل و دوربینهای فیلمبرداری، اغلب ویدئوها حجم بالایی دارند. در نتیجه انتقال یا آپلود آنها به زمان و حجم اینترنت زیادی احتیاج دارد. پس لازم است حجم ویدئوها را کاهش دهیم. اما نکته مهم این است که کاربر امروزی به دنبال ویدئوهای باکیفیت است. پس باید روشهایی را انتخاب کنیم که علی رغم کاهش حجم ویدئوها، کیفیت را پایین نیاورند.
در این مقاله یک روش عالی برای موبایل و یک روش عالی برای لپتاپ یا کامپیوتر معرفی کرده و هر دو روش را به صورت تصویری آموزش میدهم. با این روشها میتوانید حجم ویدئوهایتان را بدون افت کیفیت کاهش دهید.
کاهش حجم فیلم با نرم افزار Handbrake در لپتاپ یا کامپیوتر
1. نرم افزار Handbrake را نصب کنید
نرم افزار Handbrake را از سایت handbrake.fr دانلود و آن را نصب نمایید. این نرمافزار رایگان است.
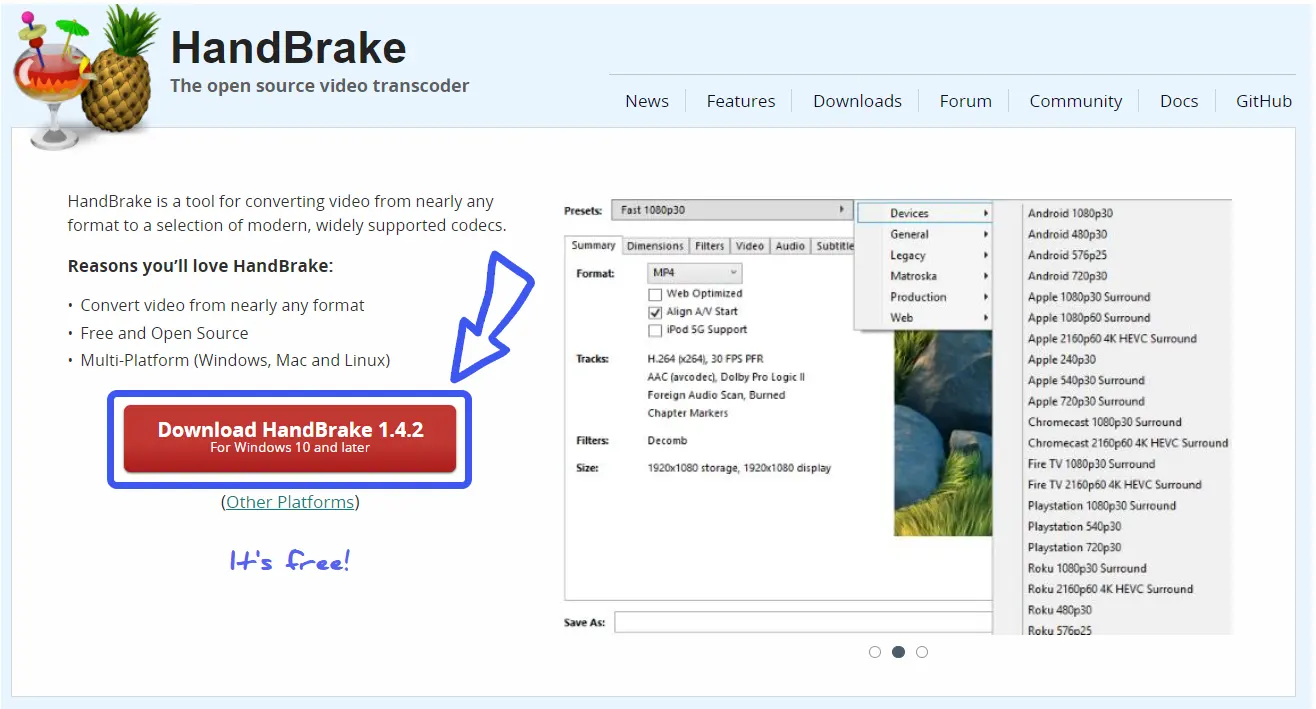
2. ویدئو یا ویدئوهای مورد نظر را در نرمافزار هندبریک باز کنید
برای انجام این کار دو روش وجود دارد. روش اول کشیدن ویدئو مورد نظر و رها کردن آن در مربع شماره 1 در تصویر است.
روش دوم انتخاب ویدئو از محل کادر شماره 2 است. مزیت این روش این است که شما میتوانید از قسمت 3 گروهی از ویدئوها را انتخاب، تنظیمات مورد نظر را اعمال کرده و حجمشان را کاهش دهید. یعنی لازم نیست برای تکتک ویدئوها تنظیمات را مجددا انجام دهید.
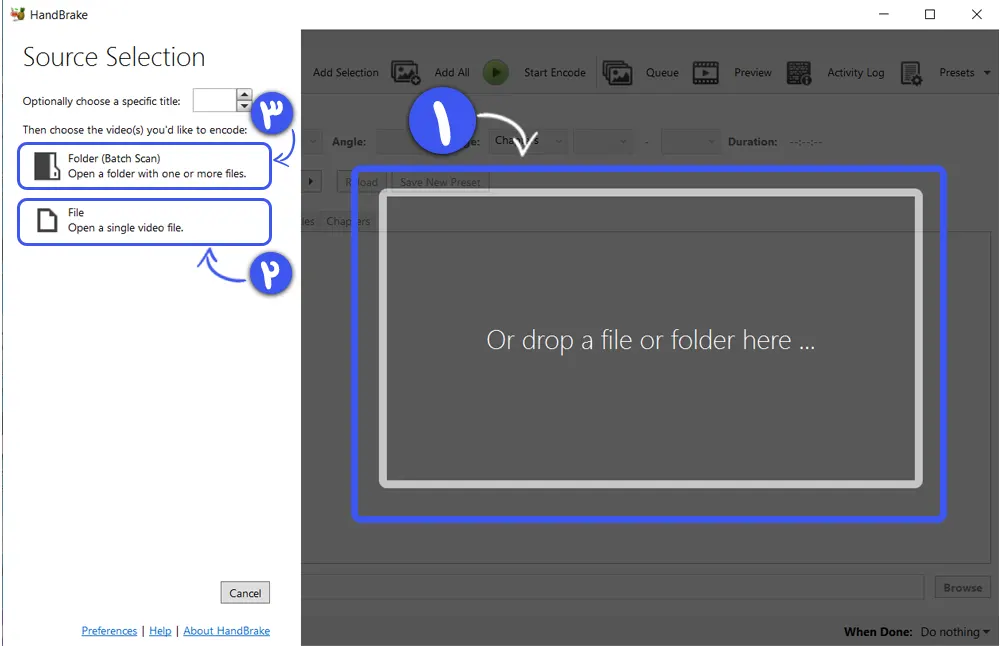
3. تنظیمات مورد نظر را اعمال کنید
در اکثر مواقع تنظیمات پیش فرض نرم افزار هندبریک مناسب است. در قسمت 1 در تصویر زیر، میتوانید به جای fast 1080p ، روی فلش کلیک کنید و از قسمت general گزینه very fast 1080p30 را انتخاب کنید. با انتخاب این گزینه حجم به میزان بیشتری کاهش مییابد اما کیفیت هم کمی کم میشود. اما ما همیشه از این گزینه استفاده میکنیم و افت کیفیت اصلا محسوس نیست.
در تب summary از قسمت کادر شماره 2 تصویر، حتما گزینه web Optimized را فعال کنید.
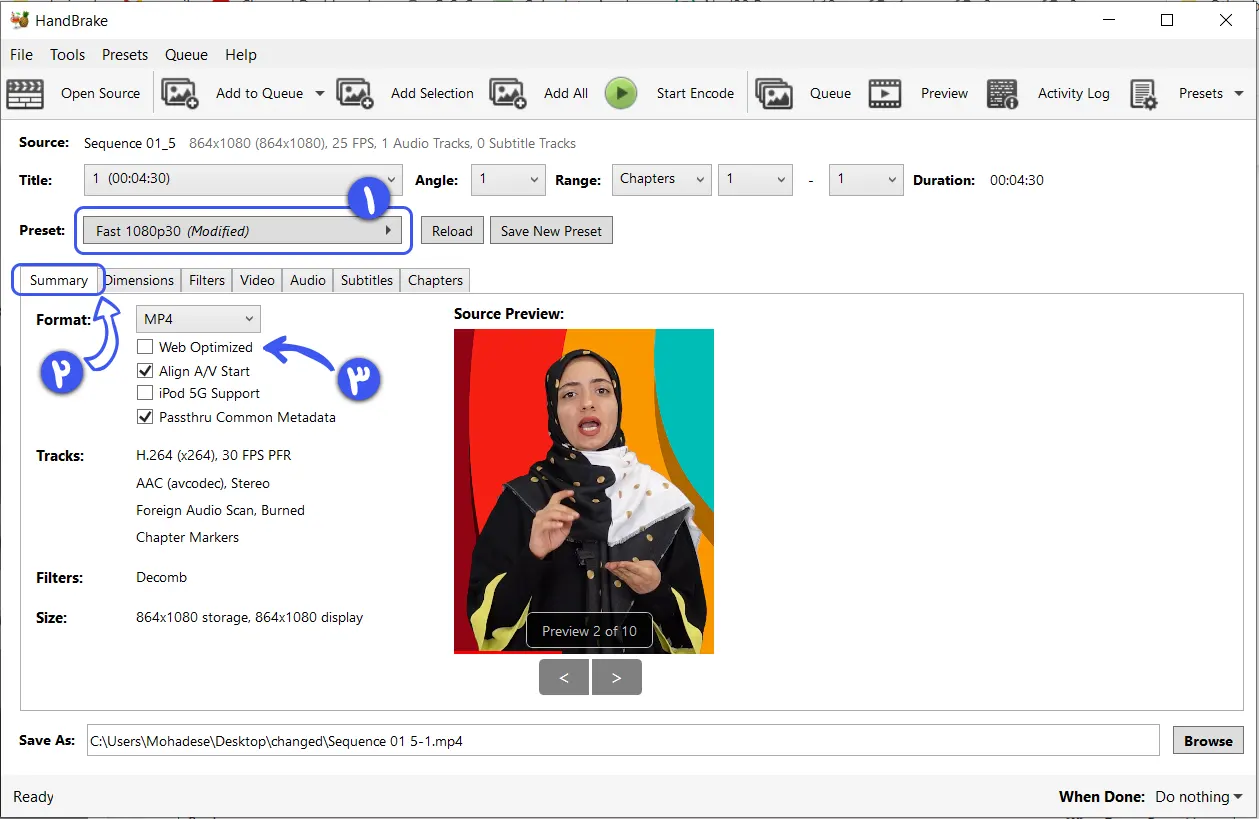
سپس وارد تب Dimensions شده و کادر شماره یک در تصویر زیر را چک میکنیم. باید حتما هر چهار عدد صفر باشند. در غیر اینصورت، گزینه Custom که در این تصویر قرار دارد را فعال کرده و به صورت دستی برای هر چهار جهت، عدد صفر را وارد میکنیم.
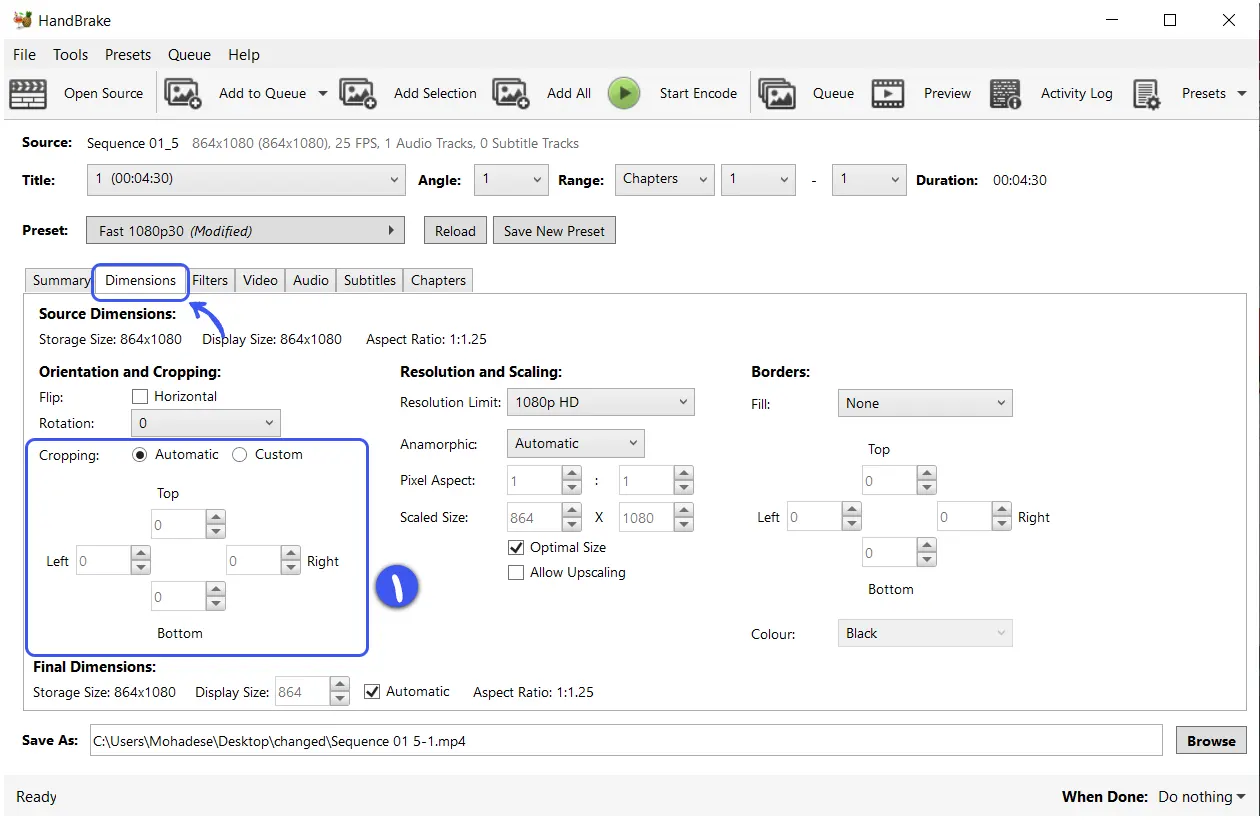
در مرحله بعد میتوانیم وارد تب Audio شده و برای کاهش حجم صوت در کادر شماره 1، عدد 128 را انتخاب کنیم و در کادر شماره 2 به جای Stereo گزینه mono را انتخاب کنیم. این تنظیمات برای ویدئوهای اینستاگرام و ویدئوهای آموزشی (سایت، یوتیوب، آپارات و …) عالی است.
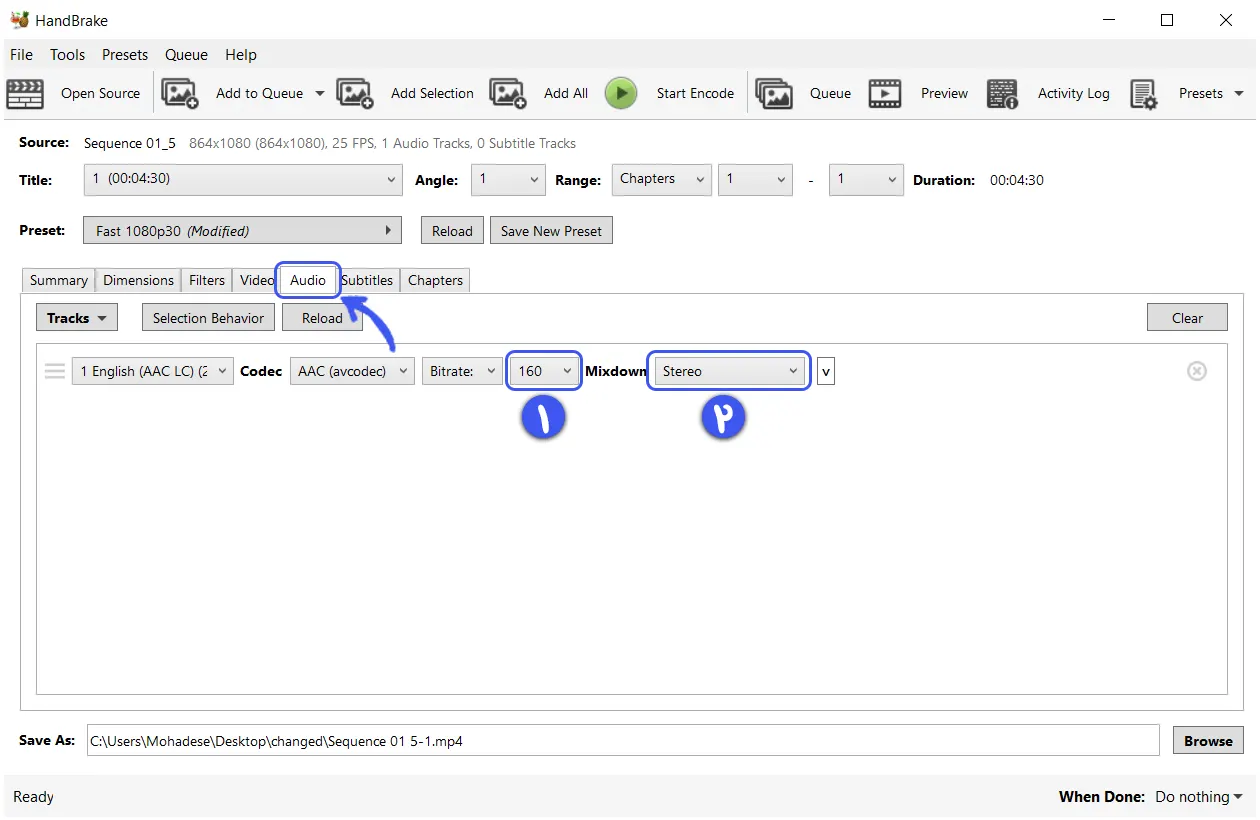
4. خروجی بگیرید
از قسمت Save As محل مورد نظر برای ذخیره ویدئو کم حجم شده را انتخاب کنید. در نهایت از بالا گزینهی Start Encode را بزنید.
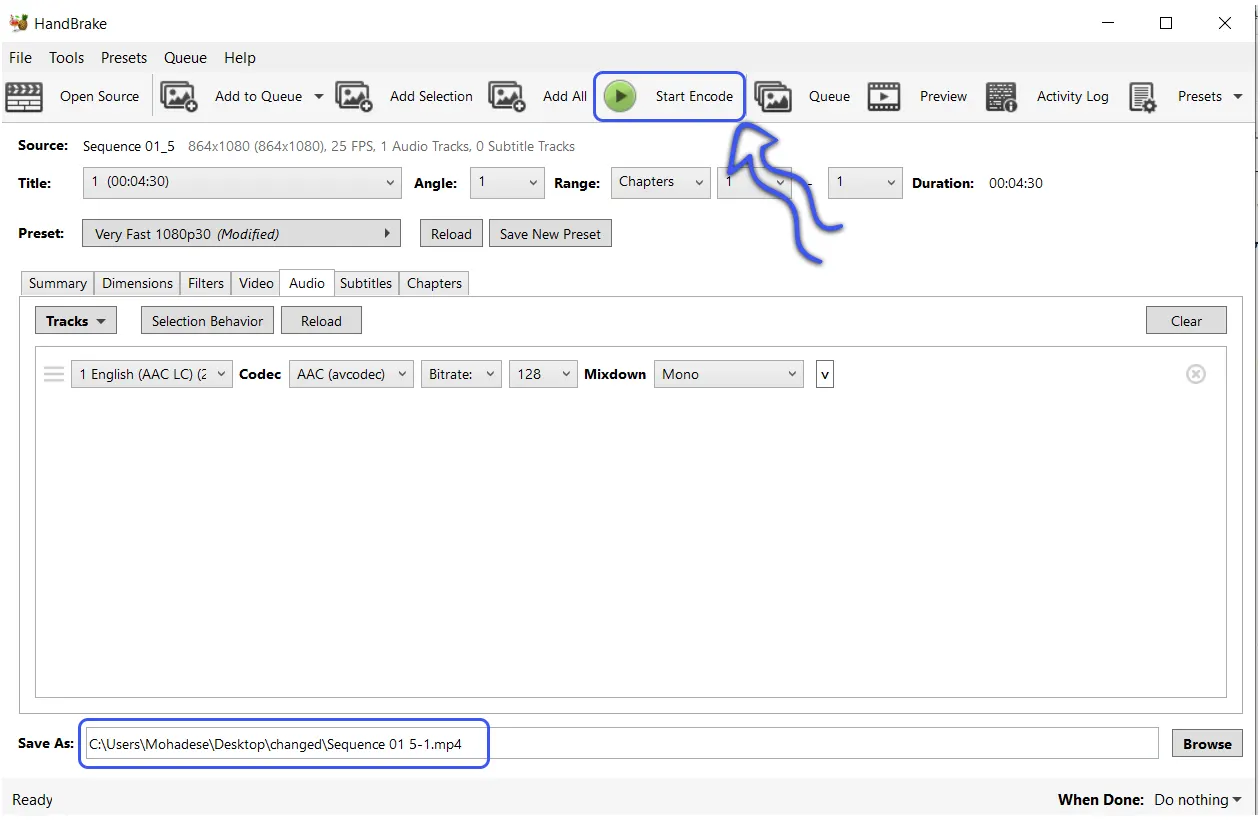
مدت زمان خروجی گرفتن بستگی به سیستم شما دارد. برای من یک ویدئو 5 دقیقهای با حجم 334 مگابایت، حدودا دو دقیقه طول کشید و حجم نهایی ویدئو 43 مگابایت شد. یعنی حجم ویدئو نهایی یک هفتم ویدئو اصلی شد بدون اینکه کیفیت ویدئو کم شود.
به همین سادگی شما میتوانید حجم یک ویدئو یا چند ویدئو را کاهش دهید.
کاهش حجم ویدئو با موبایل با استفاده از اپلیکیشن VidCompact
این اپلیکیشن در کاهش حجم ویدئو بدون افت کیفیت، بسیار عالی عمل میکند. اپلیکیشن VidCompact تقریباً از همه فرمتها پشتیبانی میکند. نسخه پرو این اپلیکیشن را میتوانید از سایت فارسروید دانلود کنید. پس از دانلود و نصب، برای کاهش حجم ویدئو مورد نظر، مراحل زیر را طی کنید.
1. عملیات مورد نظر را انتخاب کنید
با اپلیکیشن ویدکامپکت کارهای مختلفی میشه انجام داد. اگر فقط قصدتان کاهش حجم ویدئو بدون افت کیفیت (یا در واقع با افت کیفیت بسیار کم) است، از گزینه شماره 1 استفاده کنید. اگر میخواهید علاوه بر کاهش حجم، قسمتهایی از ویدئو را برش دهید، از قسمت شماره 2 استفاده کنید و اگر میخواهید چند ویدئو را فشرده و کمحجم کنید، از شماره 3 استفاده کنید.
از کادر شماره 4 هم میتوانید فقط صوت ویدئو مورد نظر را خروجی بگیرید، یا ویدئو با هر فرمتی را به فرمت MP4 تبدیل کنید.
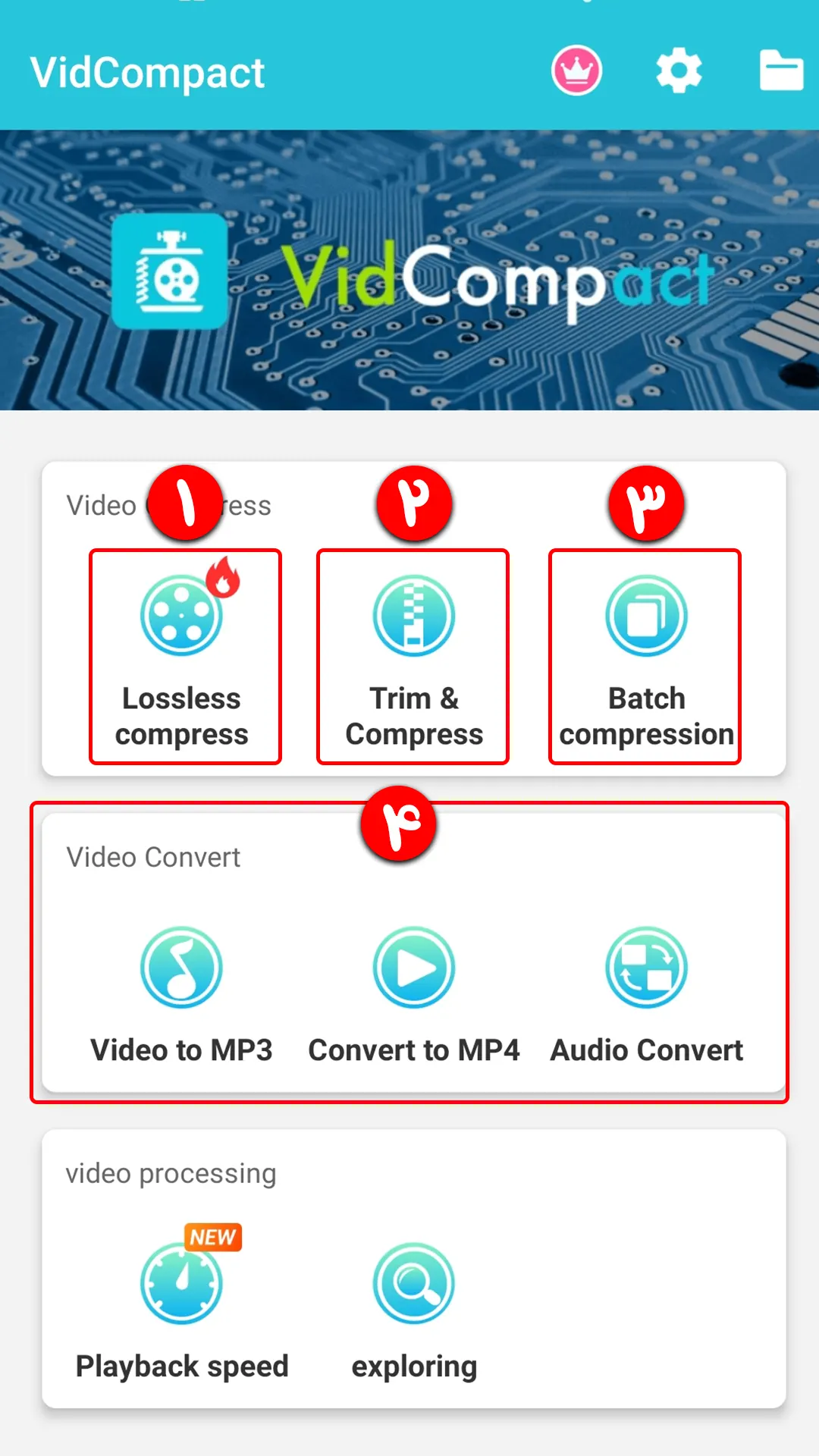
2. ویدئو مورد نظر را انتخاب کنید
قصد من کاهش حجم ویدئو است پس گزینه Lossless compress را انتخاب کرده و ویدئو مورد نظر را انتخاب میکنم.
3. رزولوشن مورد نظر را انتخاب کنید
از قسمت Resolution (کادر شماره 1)، کیفیت خروجی را انتخاب میکنم (960p ، 720p و …).
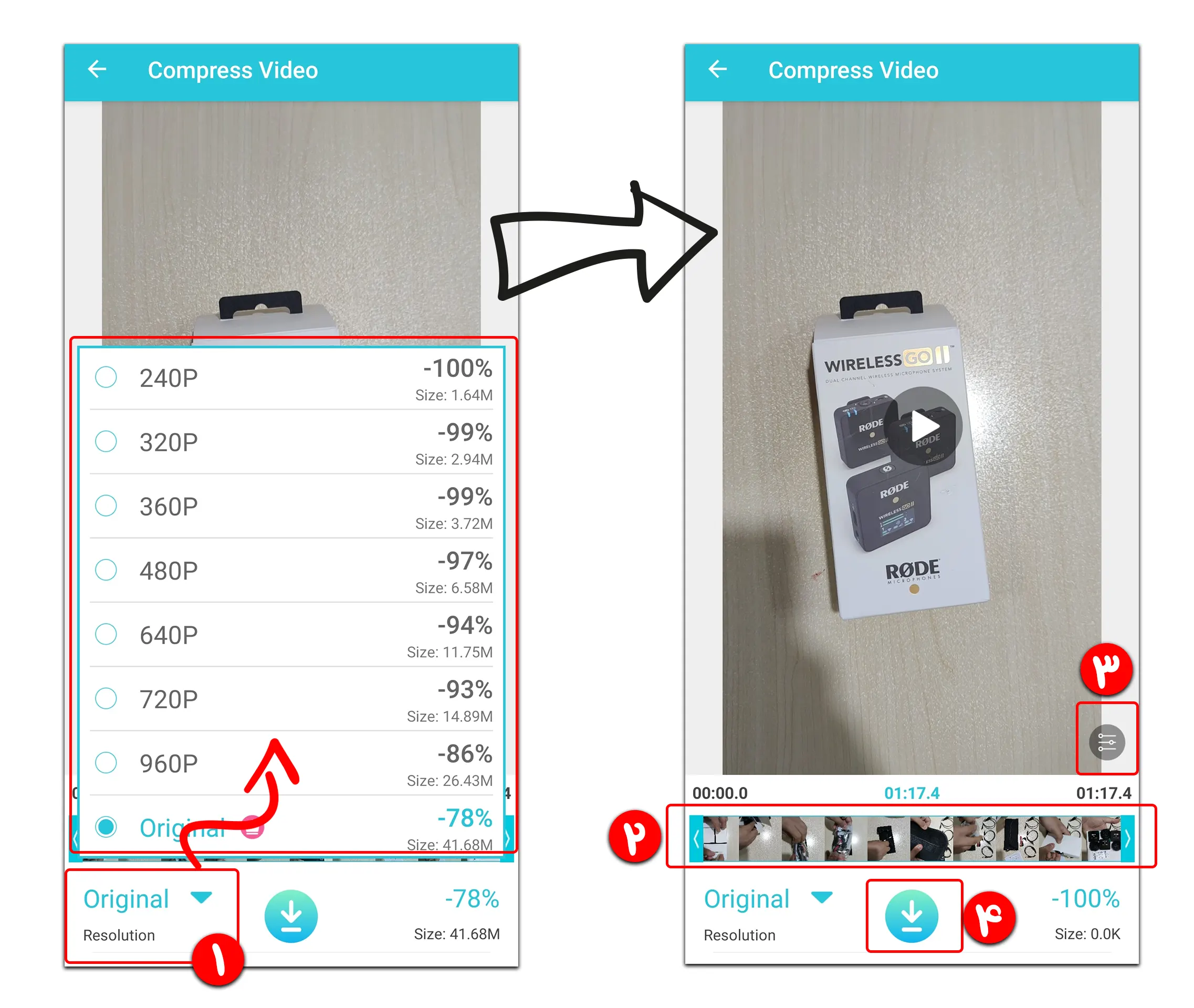
با دو نشانگر ابتدا و انتهای ویدئو میتوانم شروع و پایان ویدئو را به صورت دستی تعیین کنم (کادر شماره 2) و از قسمت شماره 3 میتوانم بخشی از ویدئو را مشخص و فقط از آن بخش خروجی بگیرم. این قسمت برای برش ویدئوهای یک دقیقهای برای اینستاگرام هم مناسب است. در نهایت با کلیک بر روی قسمت 4 خروجی میگیریم.
مدت زمان لازم برای خروجی گرفتن به قدرت سختافزاری موبایل شما وابسته است.
توجه داشته باشید در هر دو نرم افزار معرفی شده، میتوان مشخص کرد که از یک بازه زمانی مشخص از ویدئو خروجی گرفته شود. پس هر دو نرم افزار برای تقسیم ویدئو به ویدئوهای یک دقیقهای برای انتشار در اینستاگرام، مناسب هستند.
امتیاز 5 از 1 رای
اولین نفری باش که امتیاز خودت رو ثبت میکنی!
پس از بررسی سریع و پاسخگویی توسط کارشناسان، به شما اطلاعرسانی میگردد.