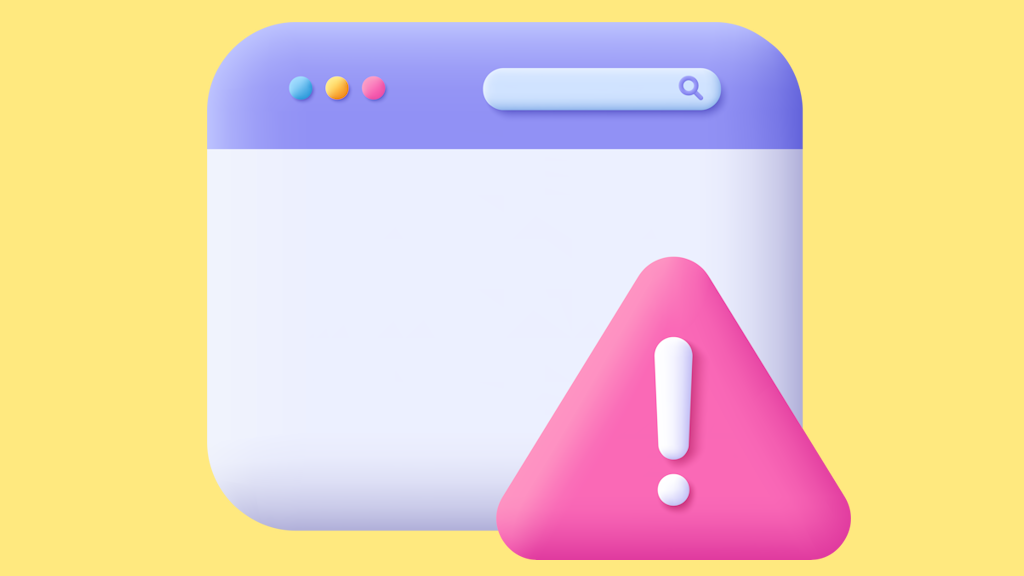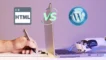آموزش و بررسی بهترین نرم افزارهای فیلمبرداری از دسکتاپ

برای ضبط یک فعالیت در کامپیوتر و لپتاب یا ساخت فیلمهای آموزشی و یا ضبط صفحه نمایشگر در هنگام بازی آنلاین و یا آفلاین و بطور کلی تولید محتوای ویدئویی، فیلمبرداری از صفحه دسکتاپ بهترین گزینه است و ما برای این کار نرمافزارهای مختلفی داریم.
مشکل بسیاری از کاربران و یا حتی شما این است که نمی دانید که از کدام نرمافزارها و چطور باید از صفحه دسکتاپ فیلمبرداری (کپچر) کنید. در فیلمبرداری از دسکتاپ عوامل زیادی وجود دارد که با رعایت و در نظر گرفتن آنها میتوانید یک فیلم با کیفیت عالی و همچنین با حجم کم و معقول داشته باشید تا بتوانید آن را در شبکه های اجتماعی، سایتتان و یا در اختیار دیگران قرار دهید.
قصد ما در این مقاله این است که تمامی نرم افزارهایی که برای فیلمبرداری از صفحه دسکتاپ وجود دارند را به شما معرفی کرده و تمامی عوامل تاثیرگذار در هنگام فیلمبرداری از صفحه نمایش را بررسی نموده و در نهایت بهترین نرم افزار موجود و تنظیمات لازم را به شما آموزش دهیم تا در نهایت بتوانید یک فیلم با حجم کم و با کیفیت فوق العاده قابل انتشار داشته باشید.
به طور کلی برای فیلمبرداری از صفحه دسکتاپ کامپیوتر یا لپتاپ دو راه کلی داریم:
- استفاده از نرمافزار پیش فرض خود ویندوز (ویندوز 10)
- استفاده از نرمافزارهای کاربردی دیگر که کار تخصصی آنها فیلمبرداری از صفحه نمایش کامپیوتر است.
1. نرم افزار پیشفرض فیلمبرداری از صفحه دسکتاپ محیط ویندوز
ساده ترین روشی که به واسطه آن قادر به تصویربرداری از دسکتاپ بدون نرمافزار در محیط ویندوز هستیم استفاده از برنامه پیش فرض Game bar خود ویندوز است. برای فعال کردن این برنامه کافی است که از کلیدهای ترکیبی windows + G بر روی کیبورد استفاده کنیم.

بازدن این کلیدهای ترکیبی برنامه Game bar باز شده و شما میتوانید به راحتی با زدن یک دکمه تصویربرداری از صفحه نمایش دسکتاپ خود را آغاز کنید. این برنامه به صورت پیش فرض بر روی سیستم عامل ویندوز 10 شما وجود دارد و به راحتی می توانید به آن دسترسی داشته باشید. البته لازم به ذکر است که این برنامه دارای امکانات و قابلیت های بسیار سادهای است و شما در محیط این برنامه دسترسی باز و نامحدودی برای تنظیمات مختلف کیفیت ویژگی های صوت و تصویر در حین فیلمبرداری و تصویربرداری از دسکتاپ را ندارید.
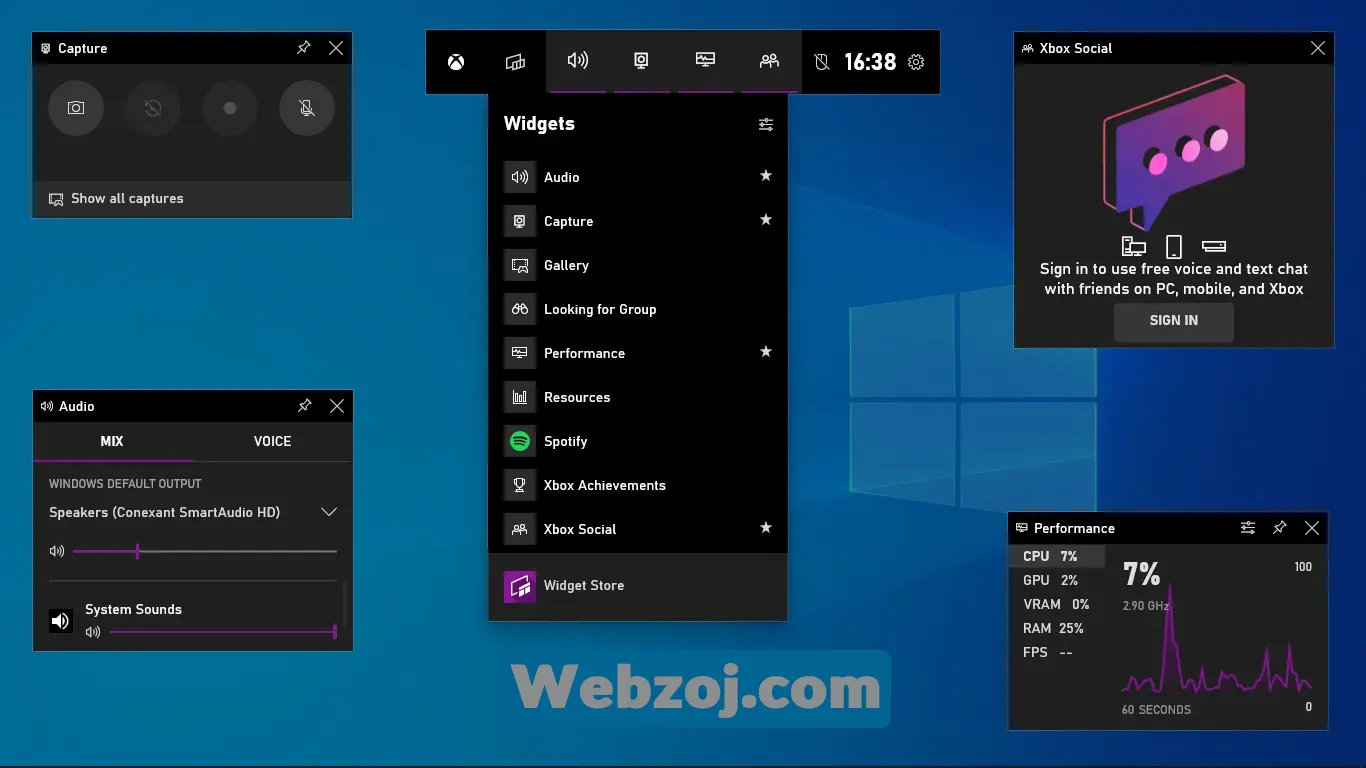
روش دیگر برای دستیابی و باز کردن این برنامه این است که در قسمت سرچ ویندوز ۱۰ عبارت “XBOX” را تایپ کنید و برنامه XBOX Game Bar را باز نمایید. این برنامه جزو نرم افزارهای دیفالت ویندوز 10 است که در هنگام نصب ویندوز بطور خودکار روی سیستم شما نصب میشود و شما نیاز به نصب هیچ برنامهی خاص و هیچ کار اضافهای ندارید.

پس از باز شدن و اجرای برنامه شما با یک محیطی مواجه می شوید که در طی آن میتوانید تنها با فشردن کلید رکود (دکمه دایره توپر) یا کلیدهای ترکیبی ([R]+[Alt]+[Windows]) ضبط فیلم از صفحه دسکتاپ را آغاز کنید. به صورت پیش فرض فایل ضبط شده از صفحه دسکتاپ مورد نظر شما با فرمت MP4 در مسیر “C/Users/Videos/Captures” قرار میگیرد.
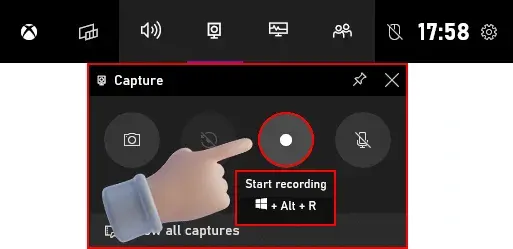
با مراجعه به قسمت تنظیمات این برنامه شما قادر خواهید بود کلیدهای میانبر برنامه را به دلخواه خود تغییر دهید و برای شروع ضبط یا پایان دادن به آن، قطع و وصل میکروفون و عکسبرداری از صفحه نمایش کلید های میانبر دلخواه خود را تعیین نمایید.
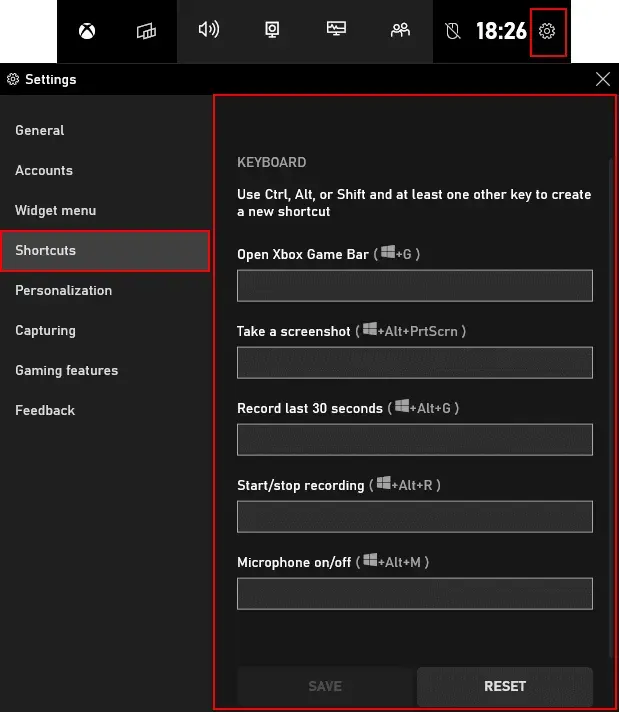
همچنین شما می توانید تعیین نمایید که کدام صداها و در چه موقع ضبط شوند.
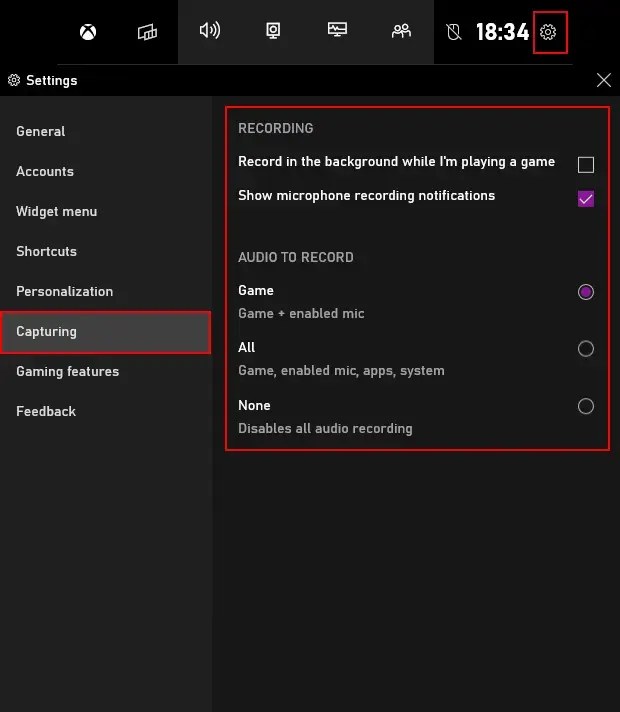
با مراجعه به قسمت تنظیمات صدا در این برنامه شما قادر به تنظیم صدای میکروفون و همچنین صدای سیستم در حین ضبط می باشید.
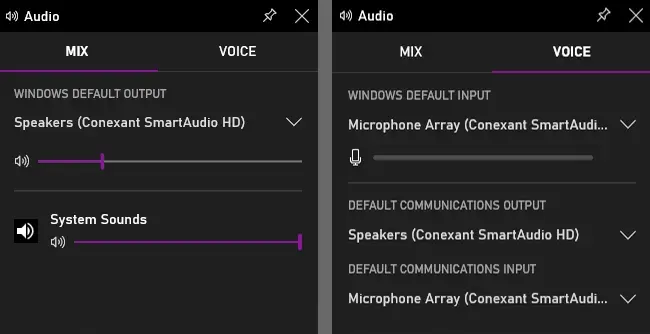
در قسمت Performance برنامه میزان مصرف CPU ، GPU ، RAM و میزان FPS به شما نمایش داده می شود که به طور کلی قادر به فعال و یا غیر فعال کردن پنجره Performance جهت نمایش این موارد از پنل اصلی برنامه می باشید.
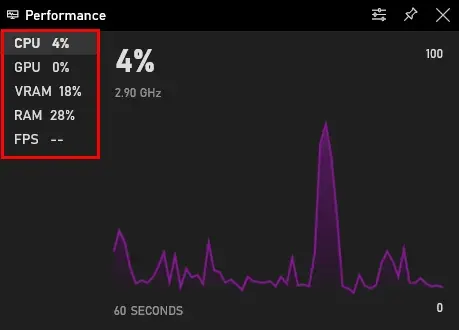
اما اگر این نرمافزار تمام نیاز و خواسته های شما را برآورده نمیکند و دسترسی خاصی برای تنظیمات کیفیت صدا و تصویر و سایر موارد در حین فیلمبرداری از دسکتاپ به شما نمی دهد، میتوانید به سراغ نرم افزارهای قدرتمند زیر بروید:
- Camtasia
- Snagit
- Ocam
- GiliSoft Screen Recorder
- Ashampoo Snap
- FastStone Capture
- 4Videosoft Screen Capture
2. استفاده از نرمافزارهای کاربردی دیگر که کار تخصصی آنها فیلمبرداری از صفحه نمایش کامپیوتر است.
نرمافزار کمتازیا (Camtasia)
بهترین برنامه حال حاضر روز دنیا برای ضبط فیلم و به اصطلاح کپچر کردن صفحه نمایش دسکتاپ، برنامه کمتازیا می باشد. این نرم افزار هم برای نسخه ویندوز و هم برای مکینتاش وجود دارد. سازنده این برنامه شرکت قدرتمند و باسابقه techsmith است. البته لازم به ذکر است که این برنامه یک برنامه پولی و غیر رایگان است شما برای بهرهمندی از تمامی امکانات آن باید آن را به طور کامل فعالسازی نمایید.

پس از نصب و فعالسازی این برنامه شما می توانید از قسمت کمتازیا رکوردر (Camtasia Recorder) مشخص نمایید که کدام قسمت از صفحه نمایش مورد نظر شماست و خواهان کپچر کردن فیلم از آن قسمت هستید. این برنامه تنظیمات بسیار ریز و دقیق در اختیار شما قرار میدهد. در کنترل پنل برنامه شما قادر خواهید بود که مشخص نمایید می خواهید با کدام میکروفون وصل شده به سیستم صحبت کنید و به اصطلاح کدام میکروفون صدای شما را ضبط نماید. می توانید مشخص نمایید که آیا صدای سیستم ضبط شود یا خیر.
کمتازیا این قابلیت را به شما می دهد تا مشخص نمایید که آیا در حین ضبط صفحه نمایش وبکم شما نیز فعال باشد و یا خیر و همچنین قادر به تنظیم میزان کیفیت فیلمبرداری وب کم خود هستید. همچنین این برنامه به شما این امکان را می دهد تا با استفاده از کلیدهای میانبر دسترسی بسیار سریع و راحتی برای شروع و خاتمه ضبط و حتی مکس در هنگام ضبط را داشته باشید.
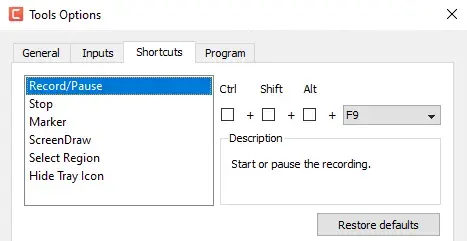
از قابلیتهای بی نظیر این برنامه این است که در حین ضبط شما می توانید از ابزار های گرافیکی موجود در دل خود برنامه استفاده نمایید برای مثال می توانید در هنگام ضبط با استفاده از ابزار قلم برنامه بر روی صفحه دسکتاپ بنویسید، اشکال هندسی درج کنید، با رنگ های مختلف خط و پیکان رسم کنید و یا قسمتی را هایلایت نمایید.

پس از اتمام ضبط برنامه به شما یک فایل با فرمت trec می دهد که این فایل تنها قابل ویرایش توسط خود برنامه کمتازیا می باشد که شما باید این فایل را به محیط کمتازیا استودیو (Camtasia Studio) برده و در صورت لزوم ویرایش و در نهایت از آن خروجی بگیرید. خروجی نهایی شما در برنامه میتواند با فرمت MP۴ و یا سایر فرمت های ویدئویی رایج باشد.تفاوت فوق العاده نرم افزار کمتازیا نسبت به سایر نرم افزارها، ضبط از صفحه نمایش با نهایت کیفیت موجود و حداقل حجم قابل تصور برای یک فایل ویدئویی نسبت به سایر فرمت های ویدئویی و نرم افزارهای مشابه است.

کار با نرم افزار کمتازیا رکوردر بسیار راحت است. شما پس از باز کردن برنامه کمتازیا رکوردر تنها لازم دارید تا قسمتی از صفحه نمایش که خواهان ضبط و کپچر از آن ناحیه هستید را انتخاب نموده و سپس با انتخاب نوع ورودی های برنامه نظیر وبکم، صدای میکروفون و صدای سیستم و تنظیم میزان حجم صدای آنها، تنها با کلیک بر روی دکمه قرمز رنگ رکورد (Rec) ضبط از صفحه نمایش را آغاز نمایید.
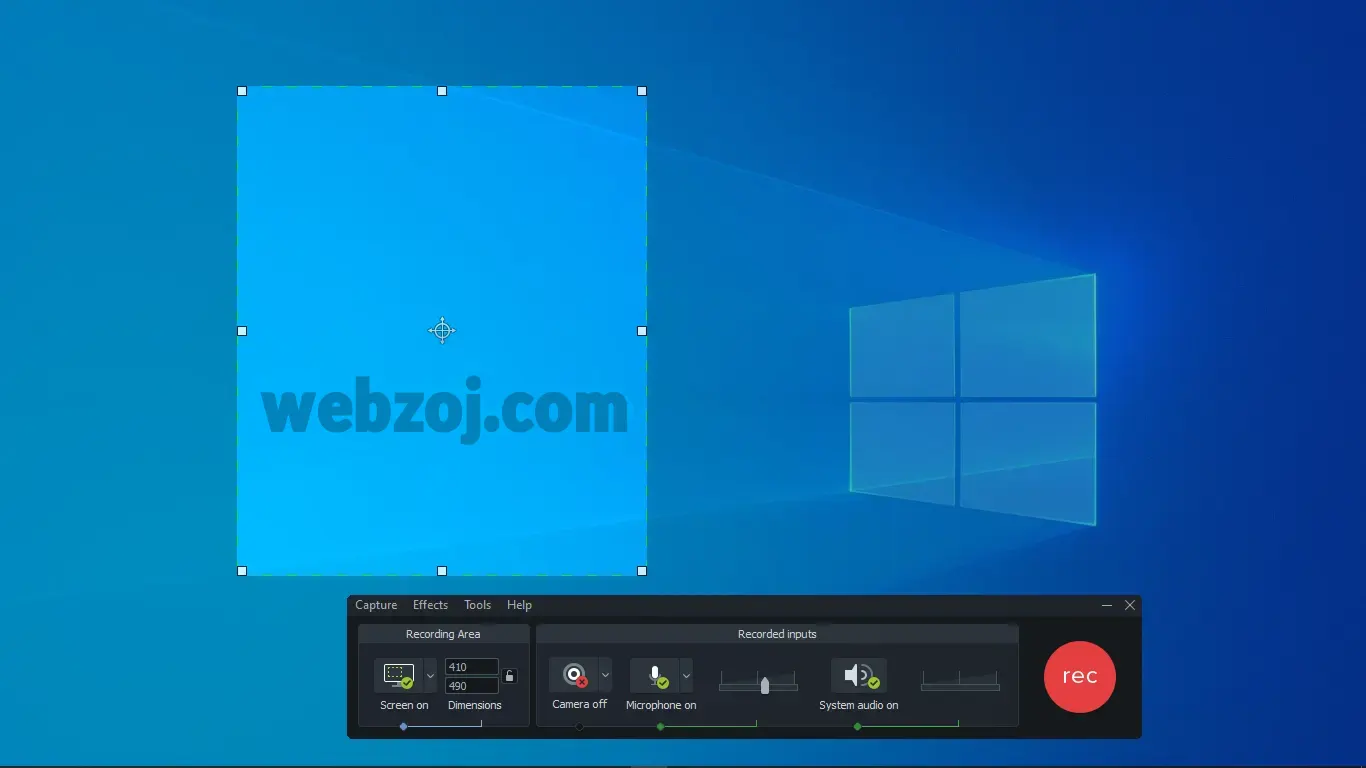
به محض کلیک بر روی دکمه رکورد (Record) شمارش معکوس 1 ، 2 ، 3 بر روی صفحه نمایش به شما نمایش داده می شود و پس از آن بلافاصله چهارچوب که شما برای ضبط معین نموده اید شروع به ضبط می گردد. پس از اتمام فیلمبرداری از صفحه نمایش شما می توانید با کلیک بر روی دکمه STOP و یا زدن کلید میانبر مربوطه به ضبط پایان دهید.
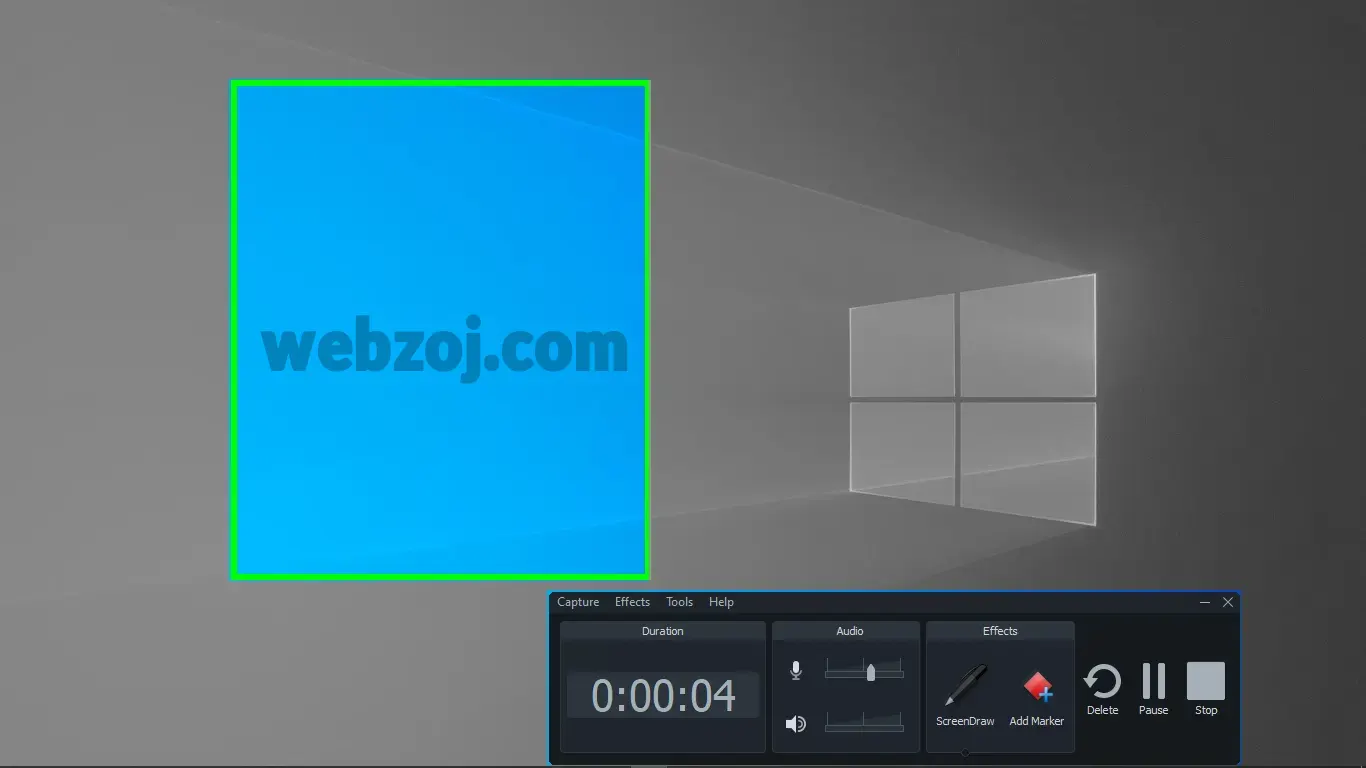
در قسمت ویرایش برنامه کمتازیا شما تمامی ابزارهای لازم برای ویرایش یک فایل ویدئویی را دارا هستید و می توان فایل ضبط شده از صفحه نمایش را به طور کامل ویرایش نموده و در نهایت از آن خروجی بگیرید.
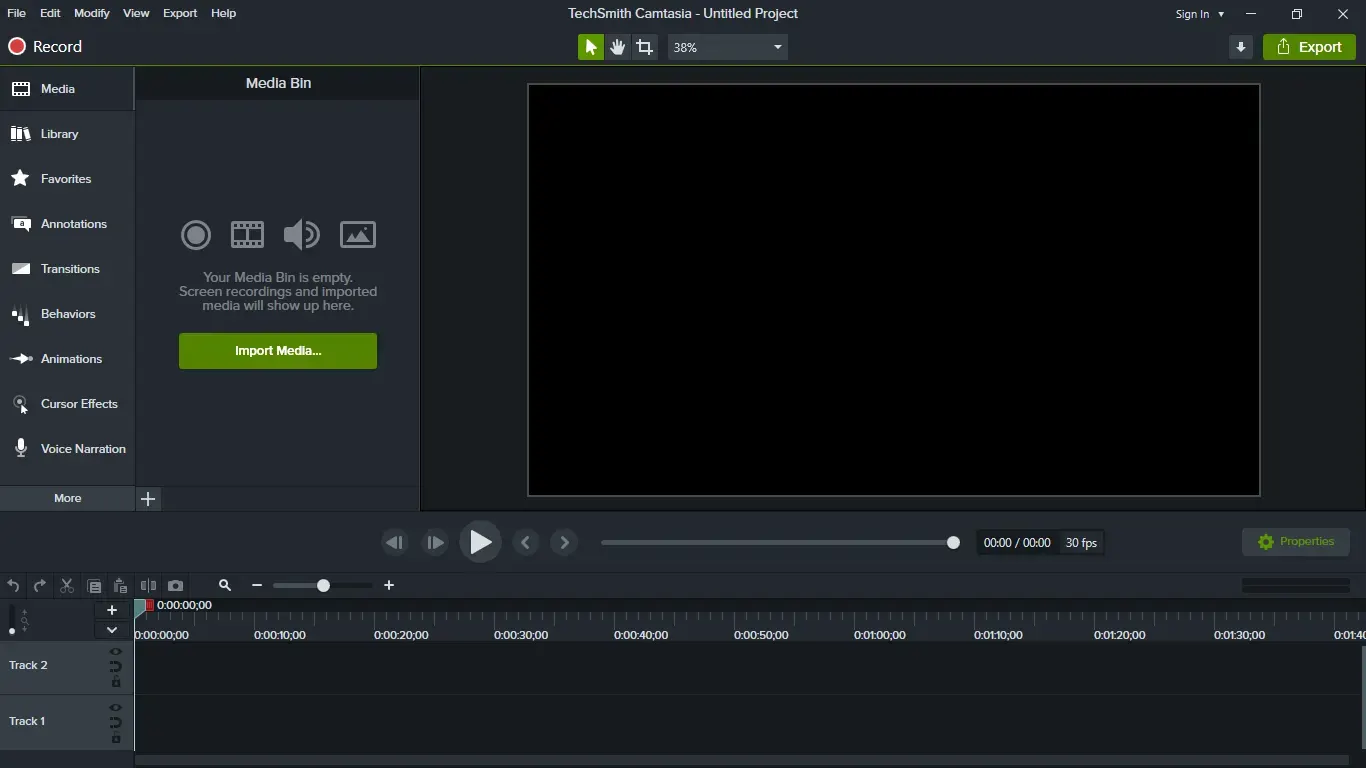
ناحیه ویرایش نرم افزار کمتازیا مشابه برنامه پریمیر یا داوینچی و همچنین سایر نرم افزارهای ویرایش ویدئو می باشد اما استفاده از ان بسیار راحت تر است و دست شما را برای ویرایش کامل محتوای ویدئویی باز می گذارد.
نرم افزار اسنگیت (Snagit)
این نرم افزار ساخته شرکت TechSmith یعنی شرکت سازنده ی نرم افزار قدرتمند کمتازیا (Camtasia) می باشد و به اصطلاح برادر نرمافزار کمتازیا است. تخصص اصلی این برنامه فیلمبرداری و عکسبرداری از صفحه نمایش می باشد. تفاوت عمده این برنامه با برنامه کمتازیا این است که محیط ویرایش ویدئویی قدرتمندای ندارد و همچنین بسیاری از ابزارهای گرافیکی که ما در نرم افزار کمتازیا از آن استفاده می کردیم را در خود ندارد.
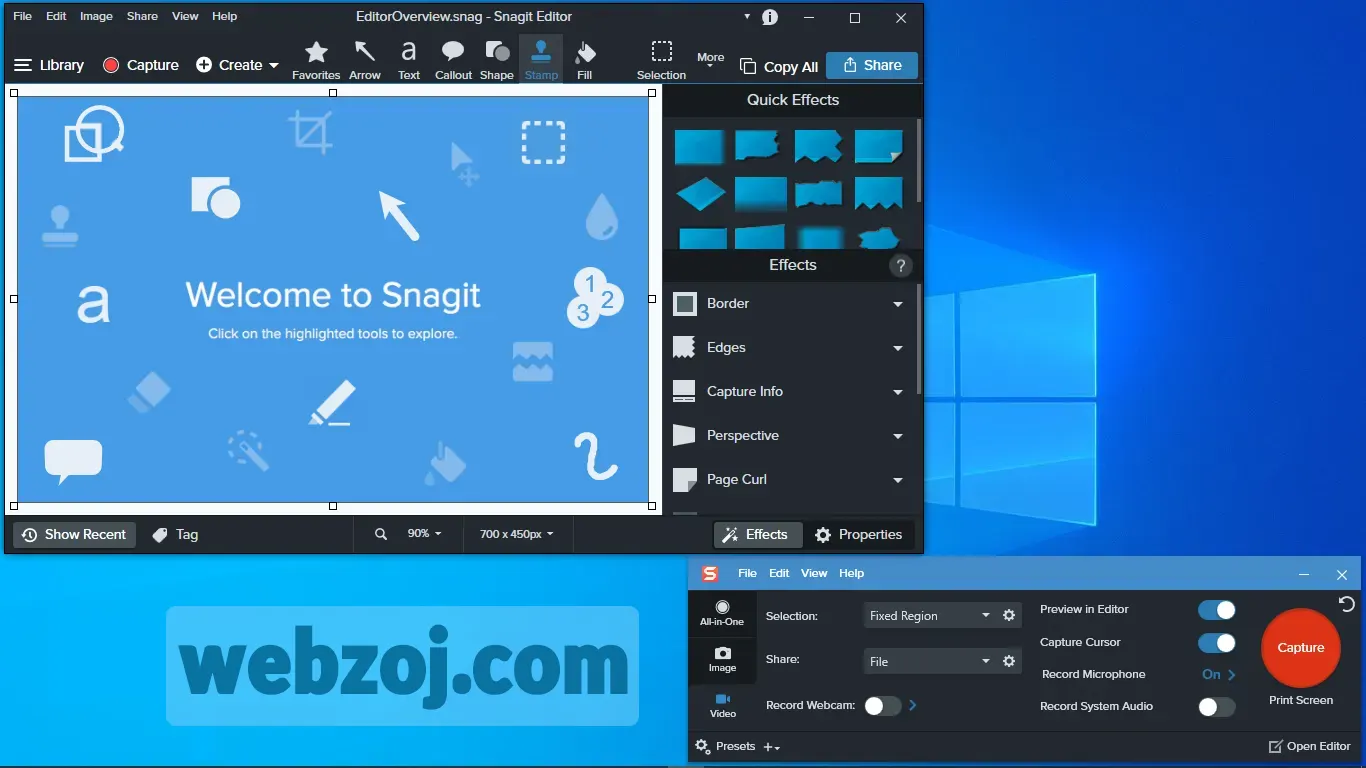
البته لازم به ذکر است که نرم افزاری کمتازیا (Camtasia) یک برنامه برای تولید محتوای آموزشی و نرم افزار اسنگیت (Snagit) یک برنامه برای ضبط همهجانبه صفحه دسکتاپ میباشد. این برنامه نیز شبیه برنامه کمتازیا پولی و غیر رایگان بوده و برای استفاده از تمامی امکانات آن شما باید آن را به طور کامل فعالسازی نمایید. پس از نصب و فعالسازی برنامه و اجرای آن یک پنجره کوچک برای شما به نمایش در می آید که از سه قسمت کلی ضبط ویدئو، عکسبرداری از صفحه و قسمت All in one تشکیل شده است. در قسمت فیلمبرداری از صفحه شما میتوانید ناحیه ضبطی مورد نظر را انتخاب نموده و تعیین نمایید که آیا وب کم و یا دوربین نیز فعال باشد یا خیر. در این برنامه از شما قادر به تعیین ضبط صدای میکروفون و ضبط صدای سیستم می باشید. می توانید مشخص کنید که در حین کپچر دسکتاپ نشانگر موس شما نیز ضبط شود و یا اصلاً آن را در حین ضبط نشان ندهد.

پس از تنظیم تمامی موارد گفته شده شما تنها با کلید بر روی دکمه کپچر (Capture) به پنل ضبطی برنامه هدایت شده و در آنجا با کلیک بر روی دکمه قرمز رنگ رکورد (Record) ضبط از صفحه نمایش را آغاز میکنید.
در برنامه شما قادر هستید برای هر کدام از فعالیتهای برنامه نظیر شروع ضبط و خاتمه دادن به آن یک کلید میانبر اختصاصی به سلیقه خود تعریف نموده تا در حین فیلمبرداری برای سرعت و آسودگی خود از آنها استفاده نمایید.
تفاوت برنامه اسنگیت نسبت به برنامه کمتازیا این است که پس از خاتمه ضبط به شما یک فایل MP۴ آماده تحویل می دهد که این فایل در همان زمان و بلافاصله قابل انتشار و استفاده در پلیرهای رایج و موجود است. همچنین در صورت لزوم شما می توانید که این فایل ویدئویی را به یکی از ویرایشگرهای ویدئویی نظیر کمتازیا، پریمیر یا داوینچی و سایر نرمافزار های ممکن انتقال داده و پس از ویرایش آن را منتشر نمایید.
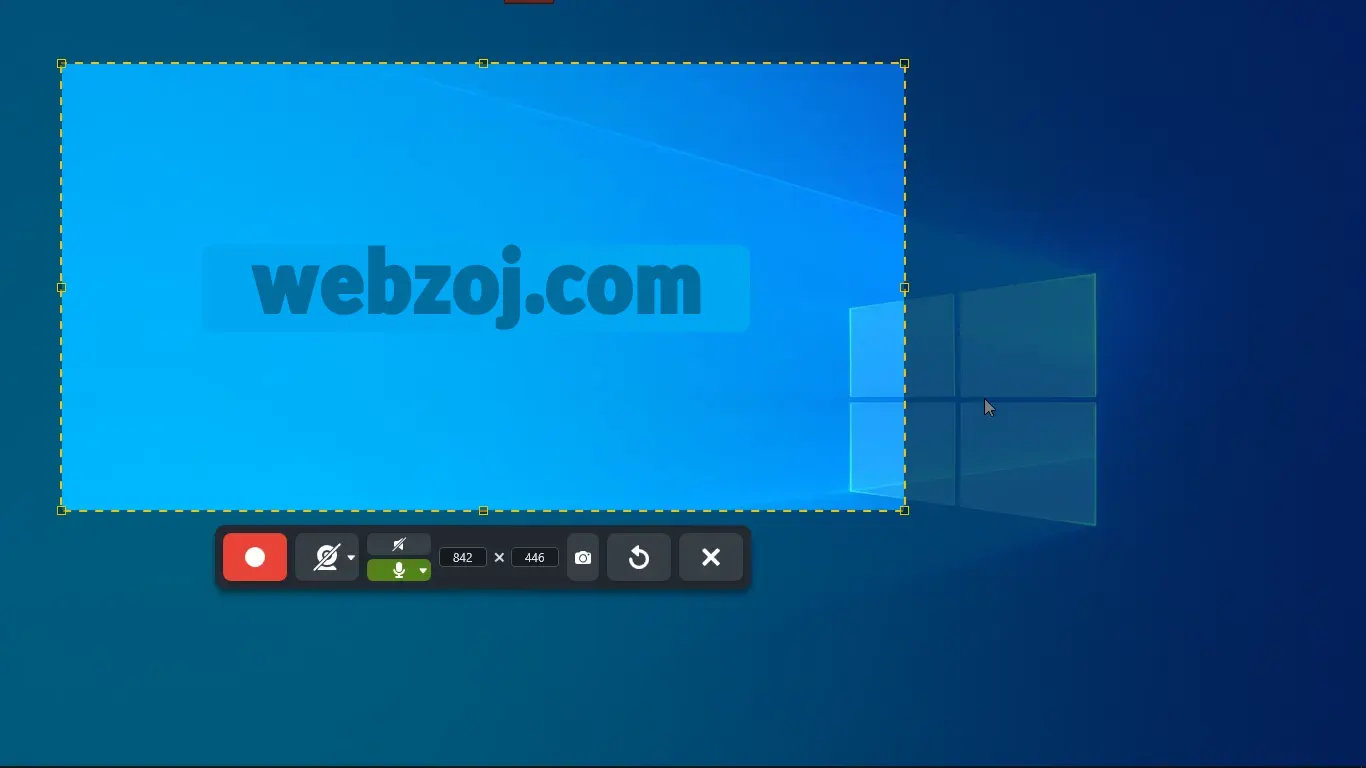
در قسمت Performance نرم افزار اسنگیت (Snagit) شما قادر به تنظیم کیفیت محتوای ویدیویی خود هستید. باید توجه کنید که حجم ویدئو نهایی شما کاملا وابسته به تنظیمات کیفیت مشخص شده توسط شما در نرم افزار اسنگیت می باشد.
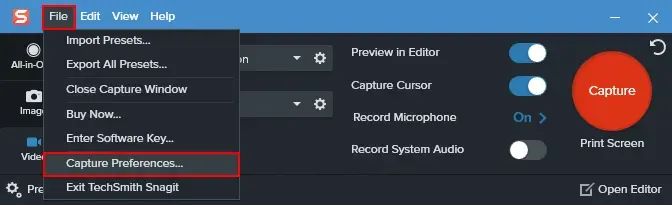
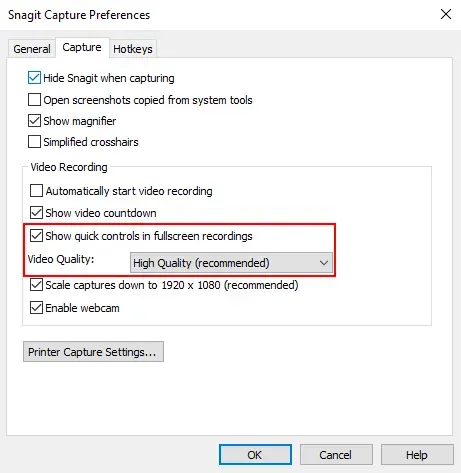
Snagit دارای یک محیط ادیتور ساده می باشد که شما می توانید پس از ضبط فیلم از صفحه نمایش خود آن را به این محیط ادیتور هدایت نموده و بر روی هر قسمت از آن متن، شکل، خط، پیکان و … اضافه نمایید. باید توجه داشته باشید امکانات محیط ویرایش اسنگیت بسیار ساده است و اصلاً قابل مقایسه با محیط ویرایشگر کمتاسیا و سایر نرم افزارهای ادیت نمیباشد.
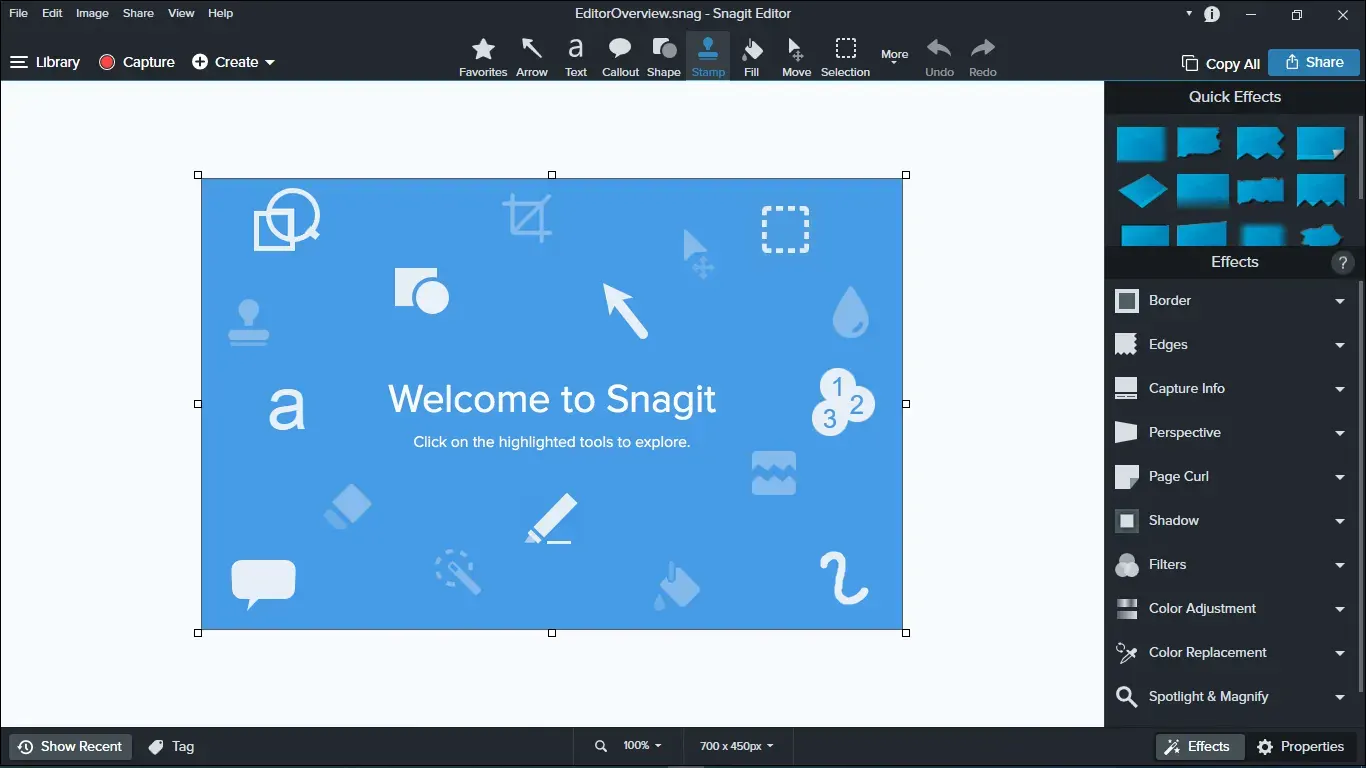
نرمافزار اوکم (Ocam)
این نرم افزار یک نرم افزار خوشساخت، کم حجم و رایگان است که شما می توانید با استفاده از آن، از صفحه دسکتاپ خود فیلمبرداری و عکسبرداری نمایید. کیفیت فیلمبرداری این نرم افزار بسیار قابل قبول است و از آن می توانید بر روی هر سیستم با هر سخت افزاری از آن استفاده نمایید.
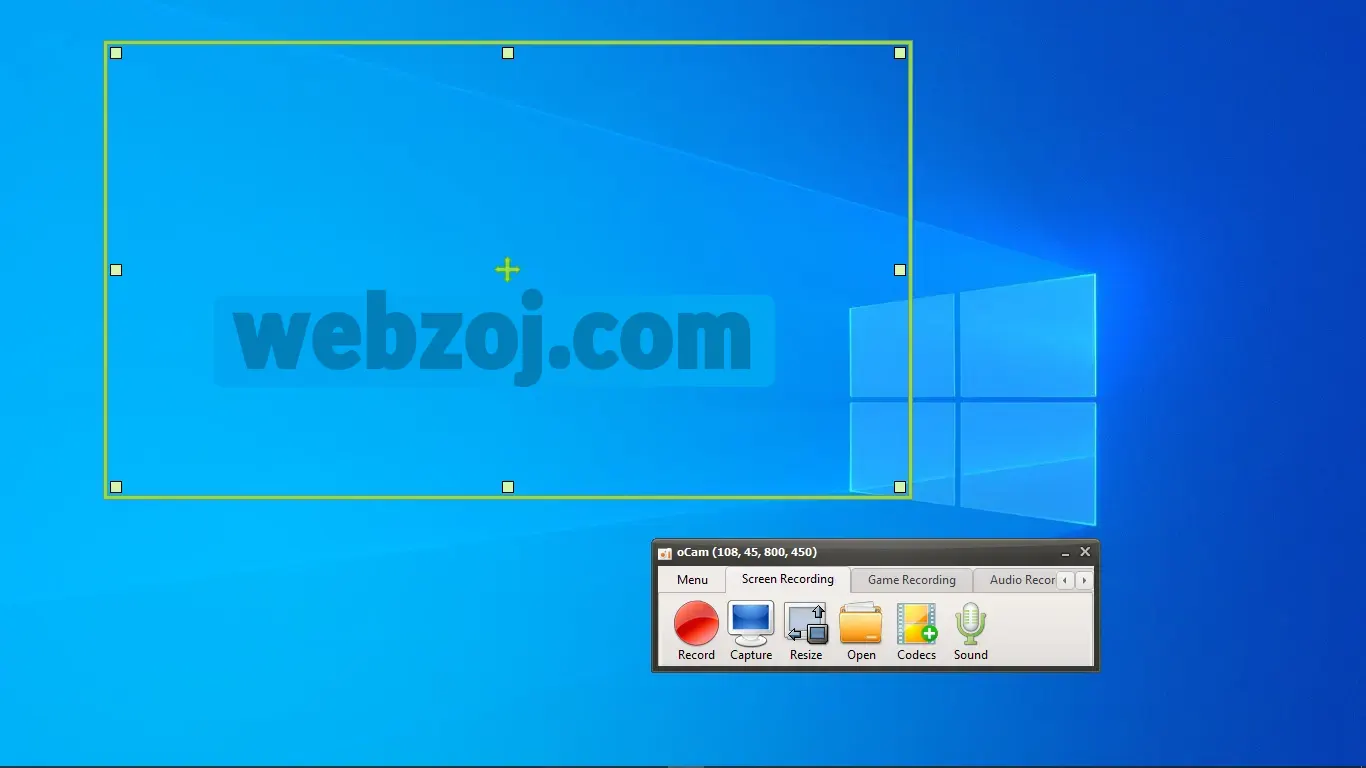
این نرم افزار در قیاس با نرمافزار کمتازیا و اسنگیت از میزان رم (Ram) و سی پی یو (CPU) بسیار پایین تری استفاده میکند و شما در هنگام استفاده از آن در کنار نرم افزارهای سنگین هیچ نگرانی نخواهید داشت. همانند نرم افزار اسنگیت، این نرمافزار نیز پس از پایان ضبط یک فایل MP۴ آماده انتشار به شما تحویل میدهد. در این برنامه شما میتوانید با مراجعه به قسمت تنظیمات، تمامی پارامترهای موجود جهت تنظیم کیفیت صدا و تصویر را بر حسب سلیقه و نیاز خود تغییر داده و در نهایت یک فیلم با کیفیت بالا و حجم مطلوب دریافت نمایید.
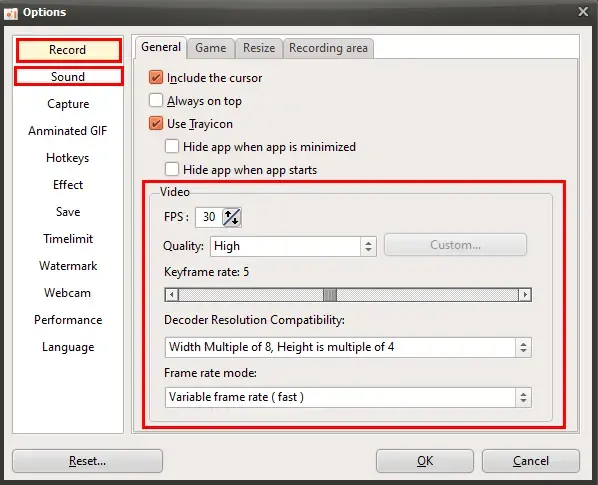
اگر که شما دارای یک سیستم کامپیوتری یا لپ تاپی قدیمی و ضعیف هستید بهترین گزینه انتخاب و همین نرم افزار اوکم (Ocam) است. پس از اجرای نرم افزار، پنل بسیار کوچکی برای شما باز میشود که در این ناحیه شما قادر خواهید بود با انتخاب بخشی از ناحیه صفحه دسکتاپ یا کل آن، تنها با فشار دادن کلید رکورد ضبط از صفحه نمایش تا آغاز نموده و در پایان کار با کلیک بر روی گزینه ی ضبط پایان دهید.
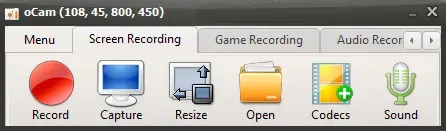
همچنین ضبط و اتمام کار می تواند با استفاده از کلیدهای میانبر تعریف شده در برنامه انجام گیرد. به خاطر کم حجم و سبک بودن برنامه معمولاً گیمرها و بازیبازها از این نرم افزار برای ضبط گیم پلی خود در حین بازی کردن استفاده میکنند.
این برنامه هیچ محیط ویرایشگری نداشته و اگر نیاز به ویرایش بخشی از فیلم ضبط شده توسط این برنامه را دارید، باید آن را به برنامه هایی همچون کمتازیا، پریمیر یا داوینچی منتقل نموده و ویرایش دلخواه خود را با استفاده از این نرمافزارها انجام دهید.
قابلیت جالب نرم افزار او کم در حین ضبط این است که در همان هنگام که میزان زمان طی شده تاکنون از ضبط را به شما نمایش میدهد، میزان حجم تخمینی فیلم ضبط شده مورد نظر را در هر زمان به شما نمایش می دهد. این حجم تخمینی کاملاً وابسته به پارامترهای کیفیت تعیین و تنظیم شده در قسمت تنظیمات کیفیت نرمافزار او کم (Ocam) میباشد.
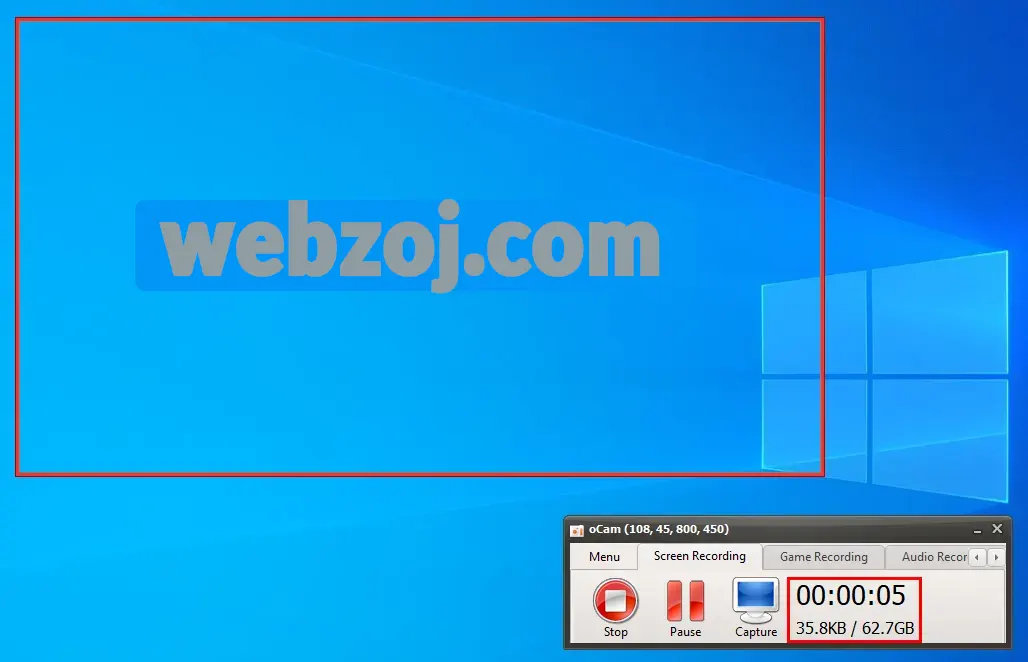
در قسمت تنظیمات کدک پنل Ocam شما می توانید تعیین کنید که فیلم ضبط شده نهایی با چه فرمتی باشد. در این نرم افزار شما قادر به انتخاب فرمت ها و کدک های گوناگون می باشید. در قسمت تنظیمات افکت این برنامه شما می توانید برای کلیک چپ کردن ، راست کلیک کردن و همچنین خود نشانگر موس افکت های جذاب و جالبی انتخاب نمایید تا در حین ضبط فیلم بتوانید با جلب تمرکز مخاطب، کیفیت کار خود را بالا ببرید.
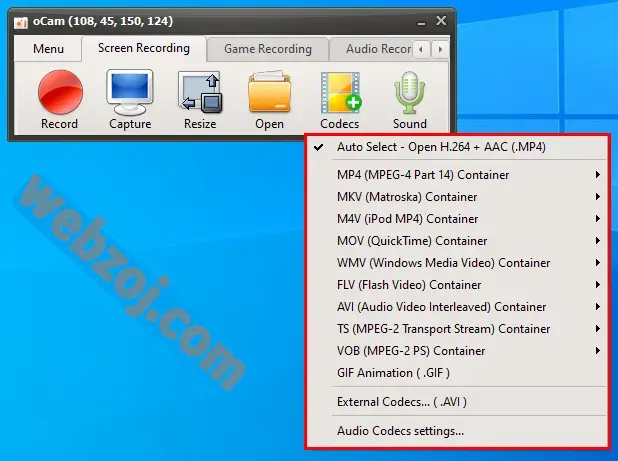
سایر نرم افزار های اشاره شده در بالا از میزان قدرت و کیفیت کمتری نسبت به این سه برنامه برخوردار هستند. با بررسی سه افزار کمتازیا (Camtasia) اسنگیت (SnagIt) و اوکم (Ocam) حال می توانیم یک نتیجه گیری بسیار جامع و کلی نسبت به آنها داشته باشیم.
اگر که شما میخواهید یک محتوای آموزشی از محیط دسکتاپ خود ضبط کنید و یا از محیط یک نرم افزار یا محتوای پاورپوینت خود را کپچر نمایید، بهترین نرم افزار پیشنهادی کمتازیا 2021 میباشد. اگر سیستم متوسط و یا قدرتمندی دارید و تنها می خواهید از صفحه دسکتاپ فیلمبرداری کنید و در پایان ضبط یک فایل MP۴ آماده به شما تحویل داده شود تا بتوانید آن را در هر جایی و با سایر کاربران به اشتراک بگذارید بهترین نرم افزار پیشنهادی اسنگیت میباشد. اگر شما دارای یک سیستم ضعیف هستید و نیاز به ابزارهای گرافیکی مختلف درحین ضبط از صفحه دسکتاپ ندارید بهترین نرم افزار برای شما نرم افزار Ocam می باشد.
یک پیشنهاد ویژه برای شما
برای یادگیری کامل کمتازیا، پیشنهاد میکنم از دوره کمتازیا پلاس استفاده کنید. در این دوره بطور کامل با تمامی امکانات و قابلیت های ضبط و ویرایش نرم افزار کمتازیا آشنا میشوید و میتوانید ویدئوهای حرفهای ضبط و تدوین کنید.
هر سوالی در زمینه نرمافزارهای مختلف ضبط ویدئو از دسکتاپ دارید، در قسمت کامنتها مطرح کنید تا در سریعترین زمان ممکن پاسخگوی شما باشیم.
امتیاز 4.4 از 11 رای
اولین نفری باش که امتیاز خودت رو ثبت میکنی!
پس از بررسی سریع و پاسخگویی توسط کارشناسان، به شما اطلاعرسانی میگردد.