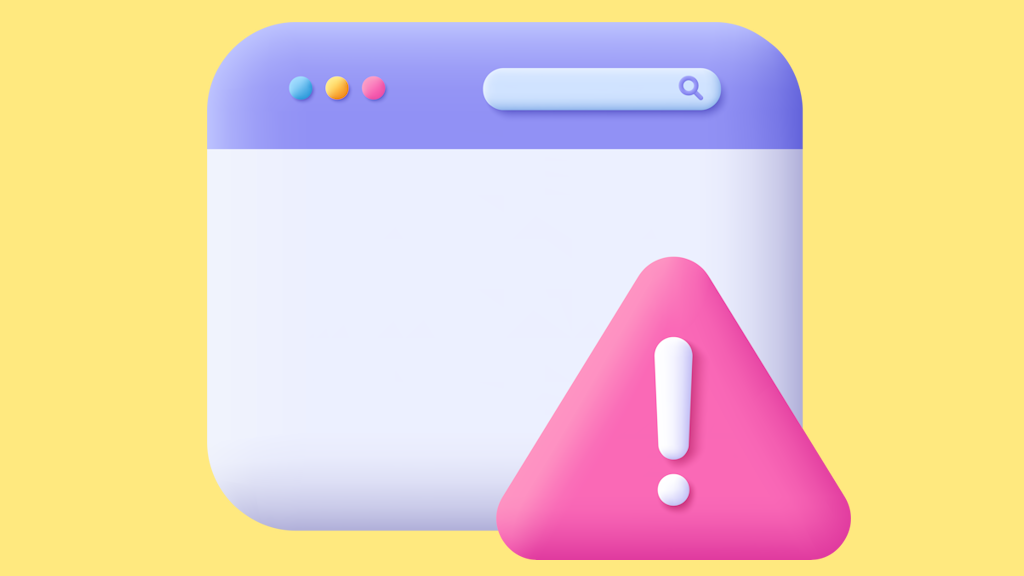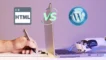آموزش نصب افزونه در وردپرس به 3 روش حرفهای
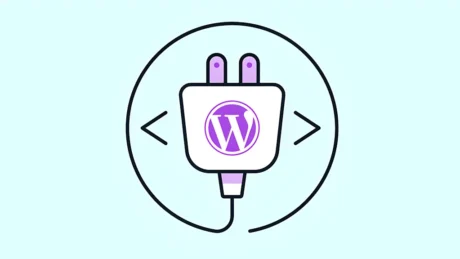
برای افزودن امکانات و ویژگیهای مختلف به سایت وردپرسی باید از قابلیتهای مختلف افزونهها استفاده کنیم. افزونههای وردپرسی این امکان را به شما میدهند تا به راحتی و بدون این که نیاز به داشتن علم کدنویسی PHP و غیره داشته باشید، هر امکان و قابلیتی که نیاز دارید را به سرعت به سایت خود اضافه کنید.
هر افزونه وردپرسی مجموعهای از فایلها و کدهای PHP و CSS و JS و غیره است که در یک پوشه و در قالب یک فایل با فرمت ZIP گردهم آمدهاند و شما برای استفاده از قابلیتهای این افزونه، باید آن را به اصطلاح بر روی سایت خود نصب کنید.
بطور کلی افزونهها به 2 دسته رایگان و پولی تقسیم میشوند که منبع اصلی افزونههای رایگان مخزن پلاگینهای وردپرس است. هر توسعه دهندهای که میخواهد نسخه رایگان افزونه خود را ارائه کند، پلاگین خود را در مخزن وردپرس قرار میدهد تا کلیه افراد دنیا به آن دسترسی داشته باشند و بتوانند از آن استفاده کنند.
اما افزونههای پولی برای عرضه یا بر روی سایتهای معروف (نظیر codecanyon) قرار میگیرند تا به فروش برسند و یا توسعه دهنده آن یک سایت شخصی برای خود ایجاد کرده است و افزونه خود را در سایت خودش عرضه و به فروش میرساند.
برای نصب افزونه وردپرس بر روی سایت روشهای مختلفی وجود دارد که به ترتیب زیر به آنها میپردازیم:
نصب افزونه وردپرس از پیشخوان سایت
اگر میخواهد افزونهای را از مخزن پلاگینهای وردپرس بر روی سایت خود نصب کنید، باید در ابتدا در پیشخوان مدیریت سایت خود به قسمت افزونهها ⬅️ افزودن افزونه تازه مراجعه کنید.
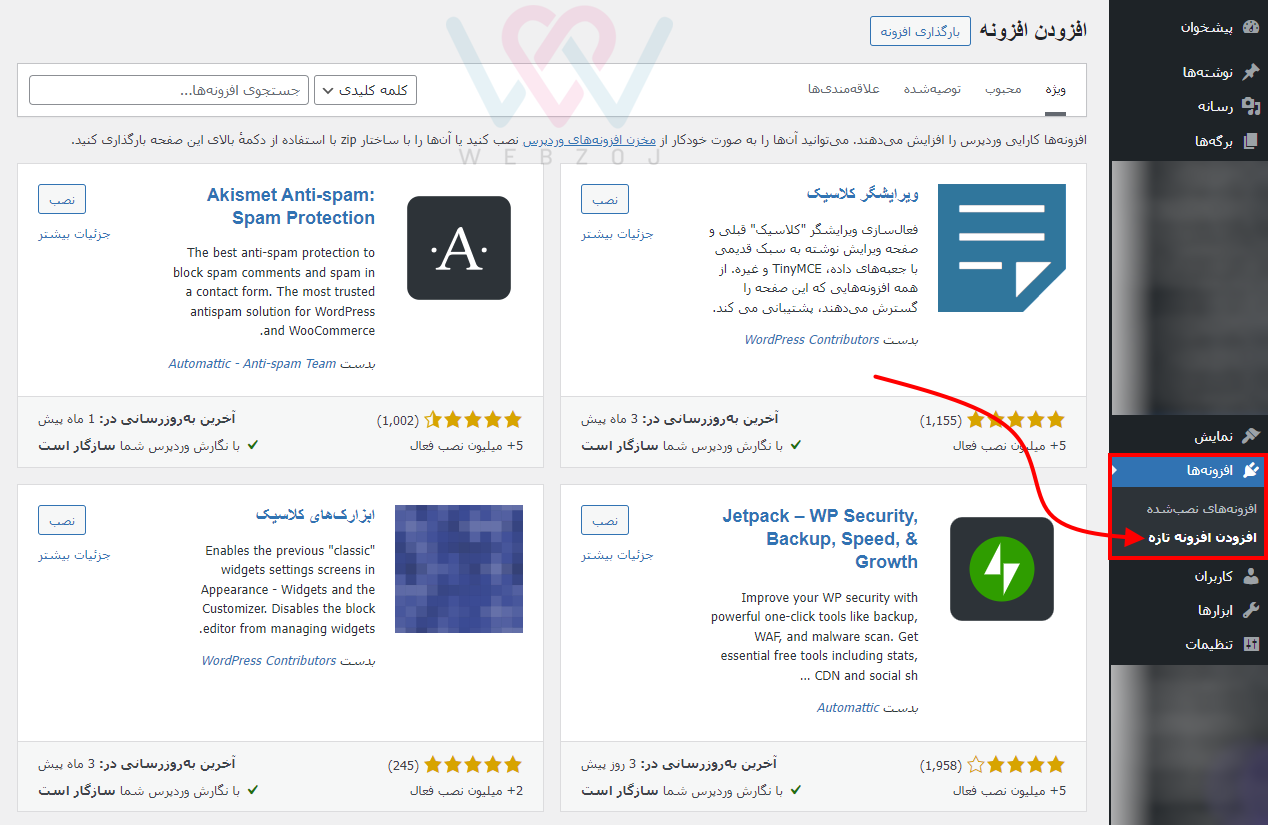
در قدم دوم باید نام افزونه مورد نظر خود را در قسمت جستجوی افزونهها وارد کنید و سپس بر روی دکمه نصب افزونه مورد نظر خود کلیک کنید تا فرایند دانلود و نصب افزونه مورد نظر شما از مخزن وردپرس انجام شود.
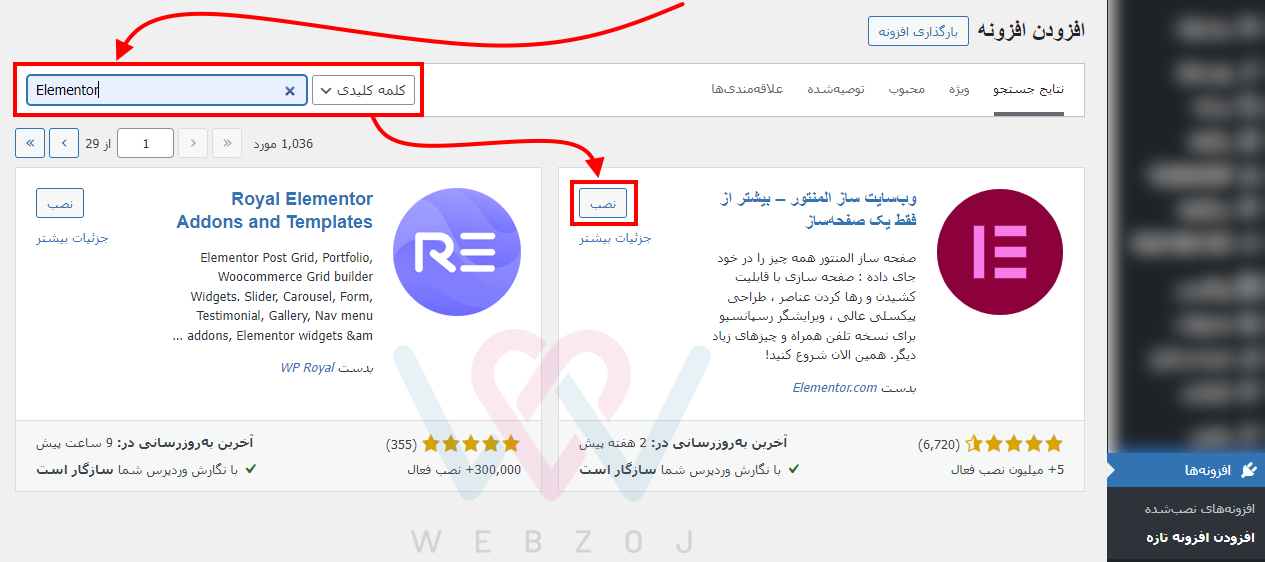
پس از آن که افزونه با موفقیت بصورت خودکار دانلود و بر روی سایت شما نصب شد، باید بر روی دکمه فعال نمایید کلیک کنید تا افزونه بر روی سایت شما فعال گردد.
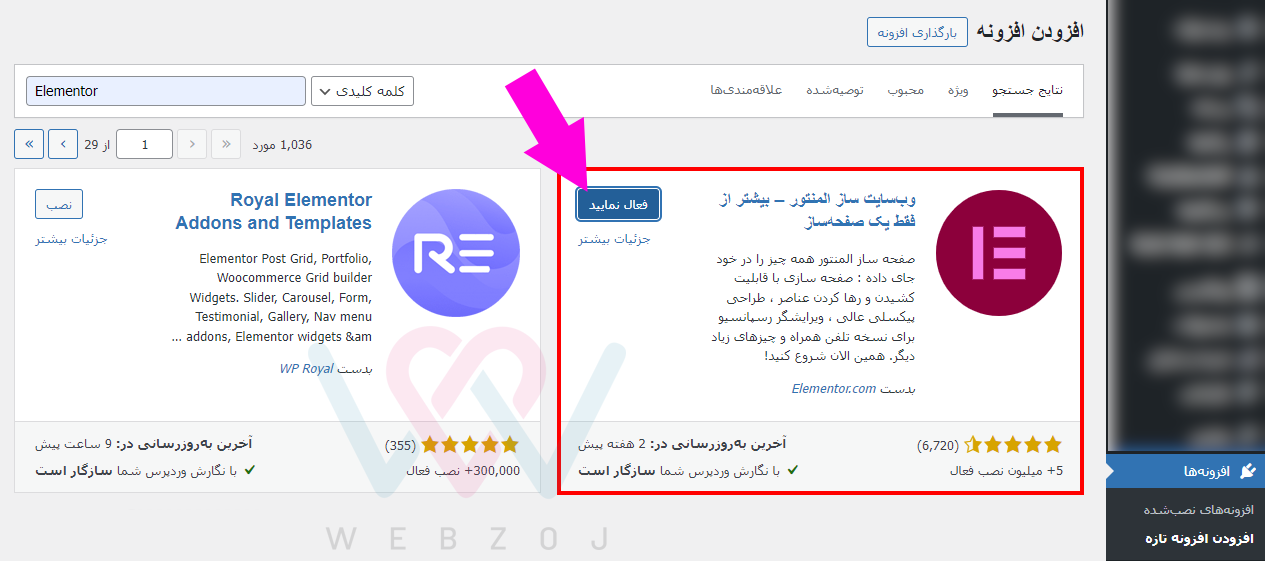
اکنون افزونه مورد نظر بر روی سایت شما نصب و فعال شده و شما میتوانید از منو پیشخوان وردپرس به افزونه و قابلیتها و تنظیمات آن دسترسی داشته باشد.
نصب افزونه در وردپرس به صورت دستی
این روش مخصوص زمانی است که شما افزونه پولی را خریداری کردهاید و فایل zip افزونه به شما تحویل داده شده است و آن را بر روی سیستم خود دانلود کردهاید و یا افزونهای را با مراجعه به مخزن افزونههای وردپرس دانلود کردهاید و اکنون میخواهید آن را بر روی سایت وردپرسی خود نصب کنید.
برای این کار باید در ابتدا در پیشخوان مدیریت سایت وردپرسی خود به قسمت افزونهها ◄ افزودن افزونه تازه مراجعه کنید. سپس در این صفحه دکمه بارگذاری افزونه را بزنید.
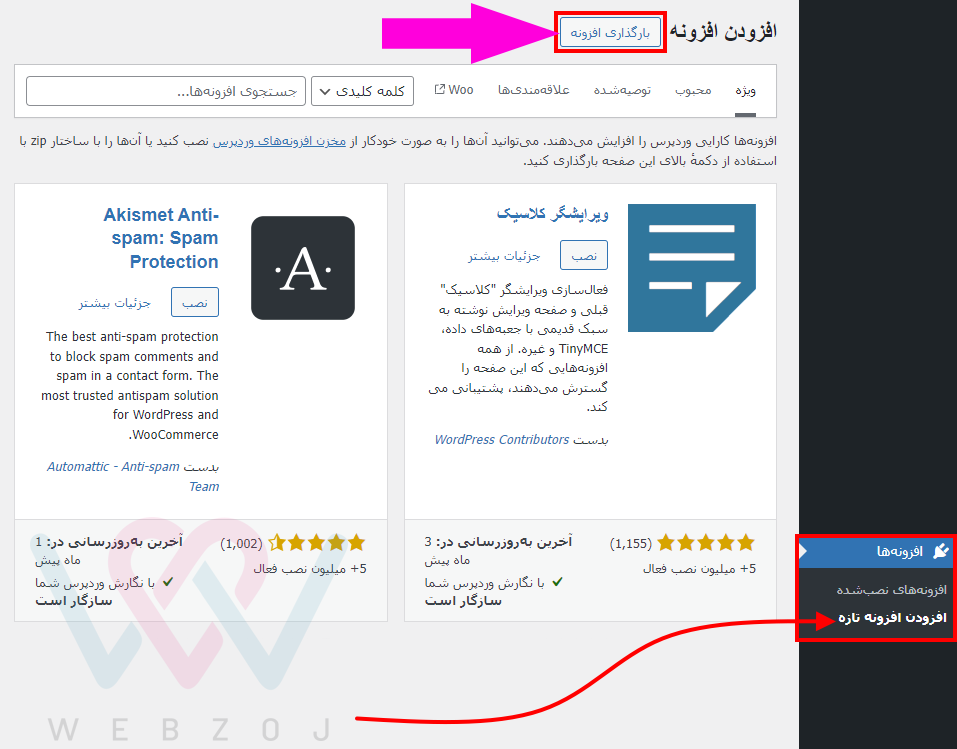
سپس گزینه Choose File را بزنید و فایل zip افزونه مورد نظر خود را از سیستم خود پیدا کنید و سپس با زدن دکمه Open آن را انتخاب و در نهایت گزینه نطب را بزنید تا فرآیند آپلود فایل زیپ از سیستم شما به سایت شما و نصب بر روی سایت وردپرسی شما آغاز گردد. سرعت و روند انجام این فرآیند وابسته به حجم افزونه شما و سرعت اینترنت شما میتواند سریع یا کمی زمانبر باشد.
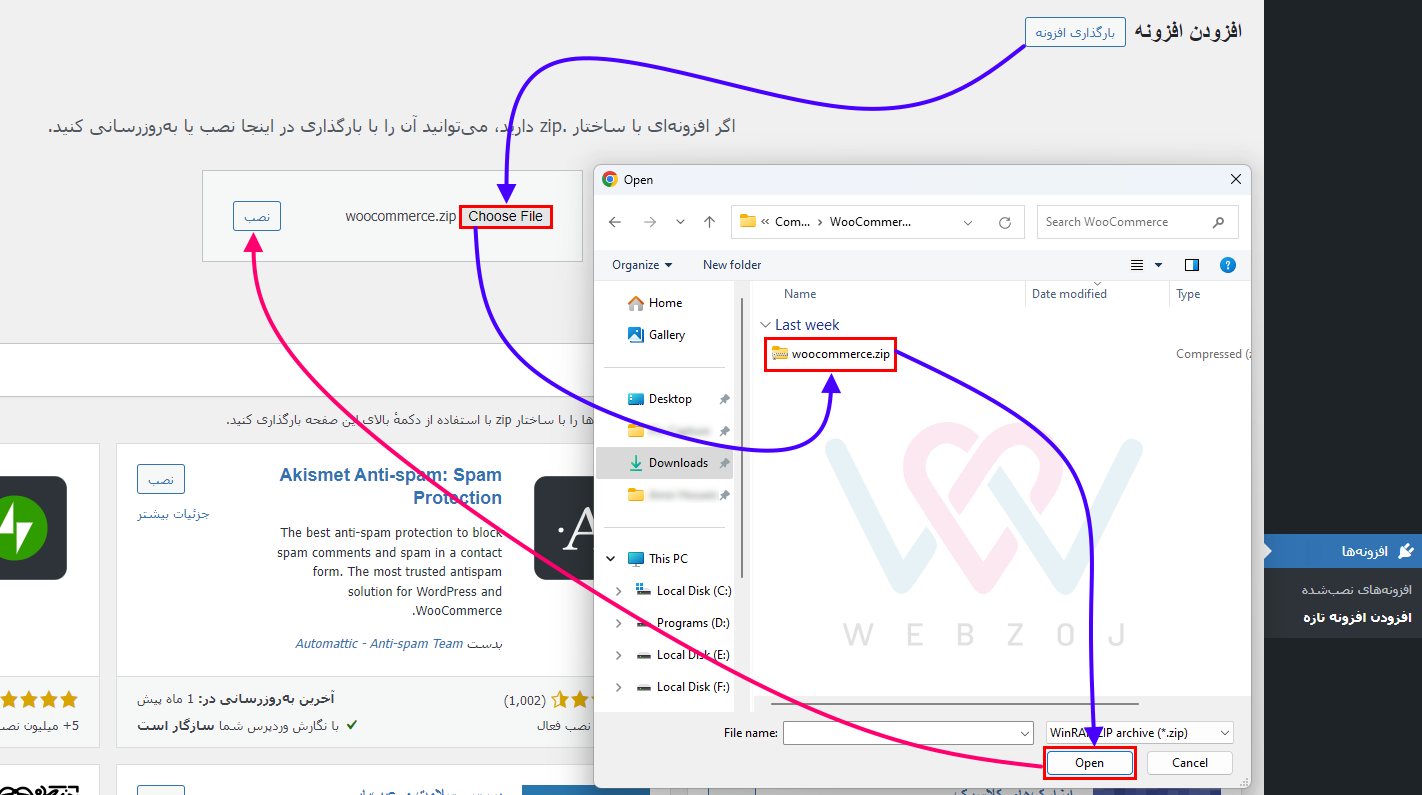
اگر فرایند آپلود و نصب افزونه بصورت دستی بخوبی و با موفقیت پیش برود، در نهایت یک صفحه و پیغام همچون تصویر زیر به شما نمایش میدهد که گویای موفقیتآمیز بودن روند نصب افزونه است و اکنون شما باید با زدن دکمه فعال کردن افزونه، پلاگین مورد نظر را بر روی سایت وردپرسی خود فعال کنید تا بتوانید از آن استفاده کنید.
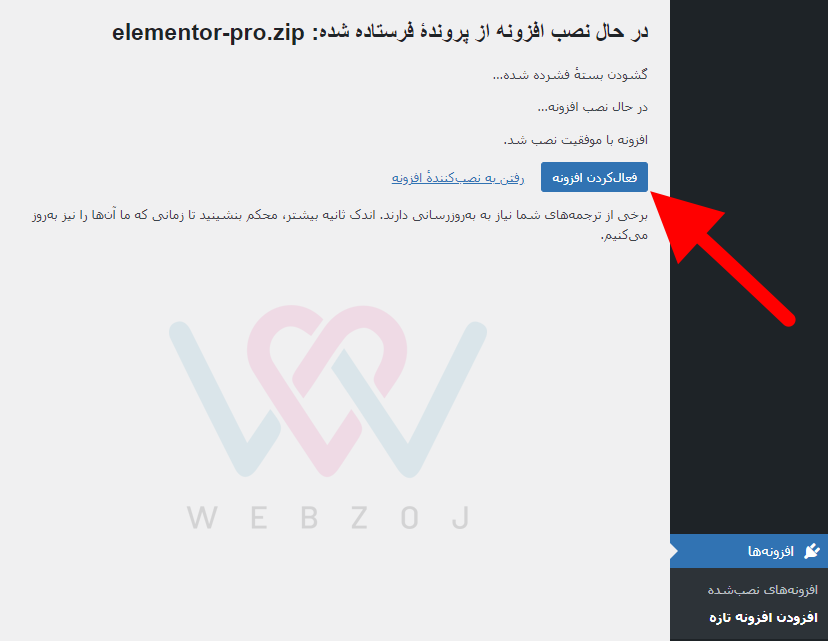
اما اگر احیانا شما به اشتباه یک فایل zip که افزونه نیست و یا افزونهای که مشکل دارد را انتخاب و دکمه نصب را بزنید، چنین پیغامی به شما نمایش میدهد.
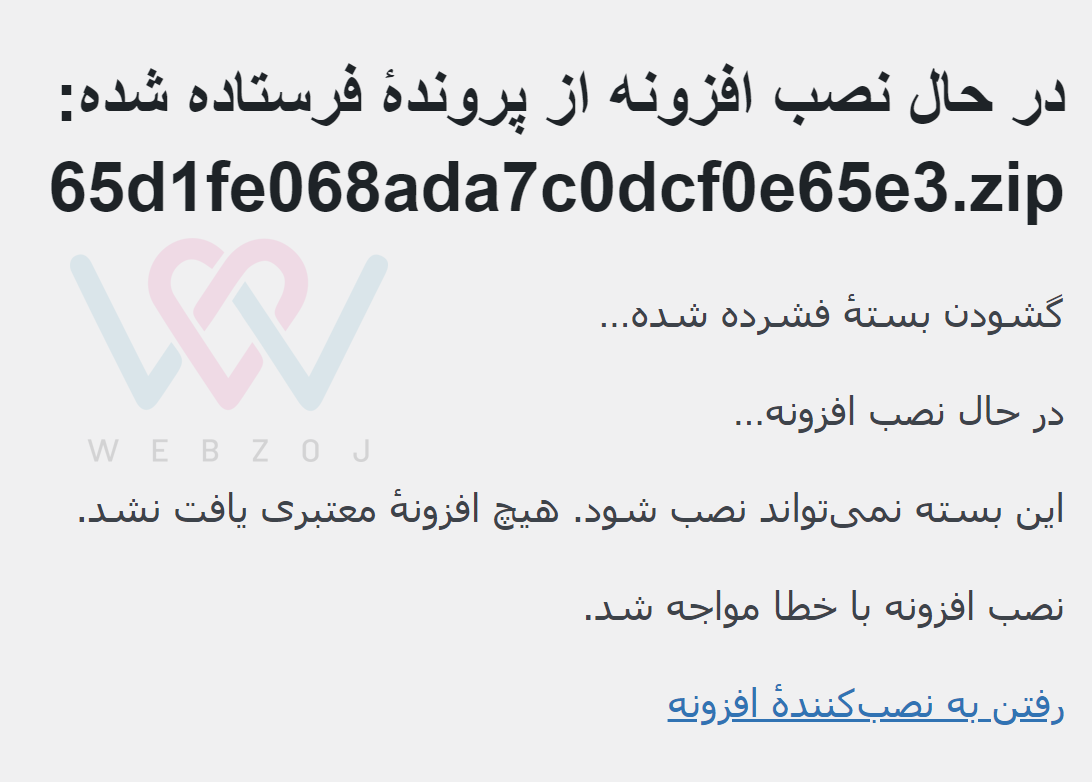
این پیغام گویای آن است که فایل افزونه شما مشکل دارد و یا آن را به اشتباه انتخاب نمودهاید.
نصب افزونه وردپرس از طریق هاست
در برخی مواقع هنگام نصب دستی افزونه وردپرسی روی سایت خود با چنین پیغامی مواجه میشوید:
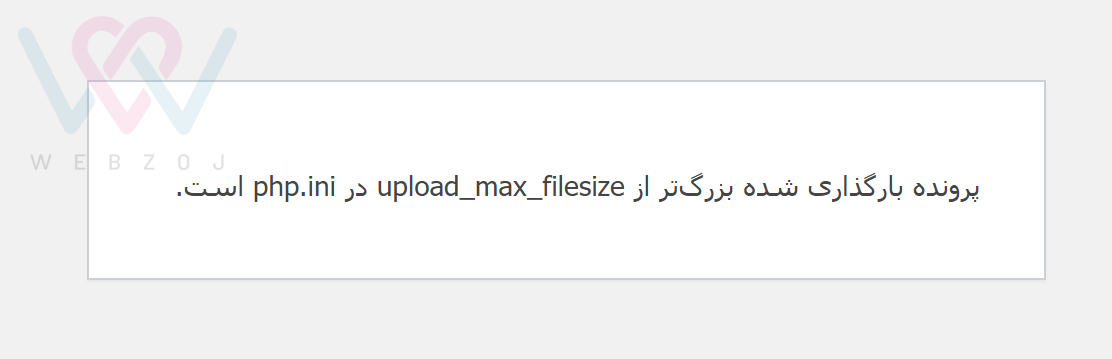
در این صورت یا باید میزان upload_max_filesize را افزایش دهید و یا باید افزونه خود را از طریق هاست نصب نمایید.
نصب افزونه وردپرس از طریق هاست سی پنل (Cpanel)
برای نصب افزونه از طریق هاست سی پنل ابتدا باید وارد کنترل پنل هاست خود شوید. برای این کار میتوانید آدرس site.com:2083 را در نوار آدرس مرورگر خود وارد کنید. در قسمت site.com نام دامنه و پسوند سایت خود را وارد کنید و پس از دونقطه : معمولا برای دستیابی به کنترلپنل هاست Cpanel باید پورت 2083 را وارد نمایید. اکنون در صفحه ورود به کنترل پنل هاست، یوزرنیم و پسورد هاست خود را وارد نمایید و دکمه Log in را بزنید تا وارد شوید.
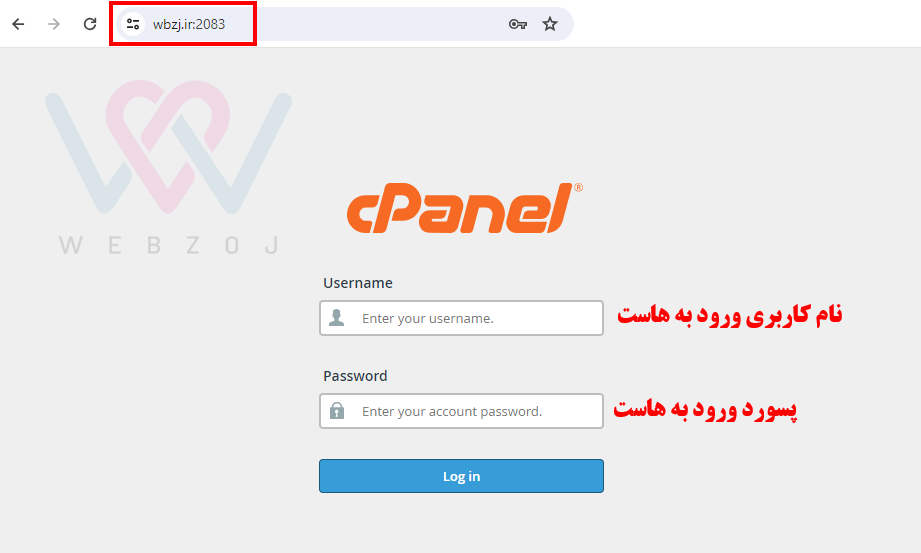
سپس در محیط کنترل پنل هاست سی پنل، از بخش Files وارد قسمت File Manager شوید.
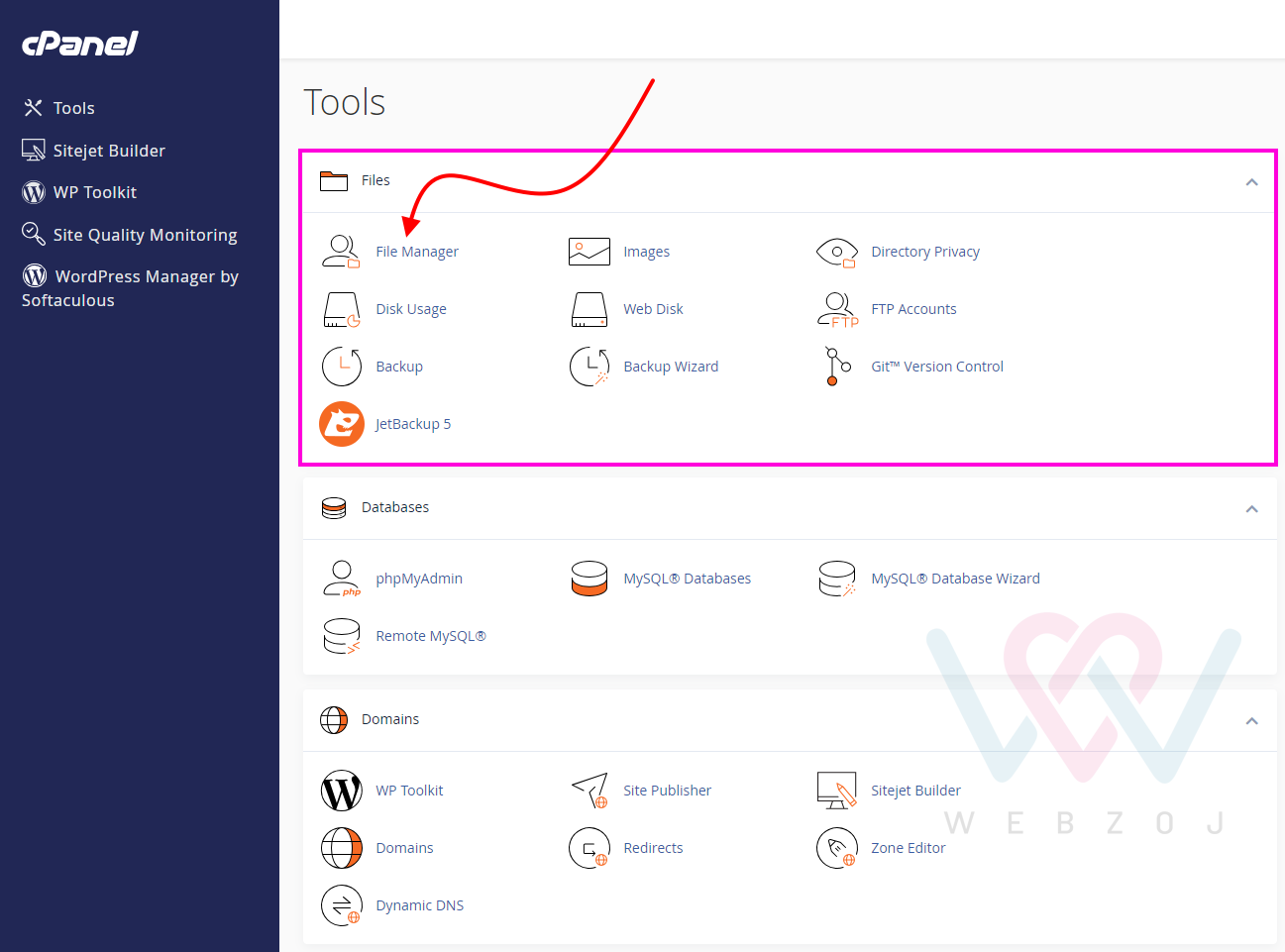
سپس در این بخش باید مسیر زیر را طی کنید تا به قسمت افزونههای وردپرسی سایت خود برسید:
public_html ➤ wp-content ➤ pluginsسپس باید در این بخش افزونه مورد نظر خود با فایل zip را آپلود نمایید و در نهایت Extract کنید. برای این کار باید در این صفحه گزینه Upload را زده و وارد بخش File Upload هاست سیپنل شوید و با زدن گزینه Select File، افزونه مورد نظر خود را انتخاب کنید تا روند آپلود فایل zip افزونه شما بر روی هاست آغاز گردد.

پس از آن که فایل zip افزونه بر روی هاست آپلود شد (نوار آپلود 100% و سبز رنگ شد) با زدن دکمه Go Back به پوشه Plugins بازمیگردیم. در اینجا فایل zip افزونه خود را مشاهده خواهید کرد. روی آن راست کلیک میکنید و گزینه Extract را میزنیم تا پوشه شامل فایلهای افزونه ما از حالت فشرده خارج گردد.
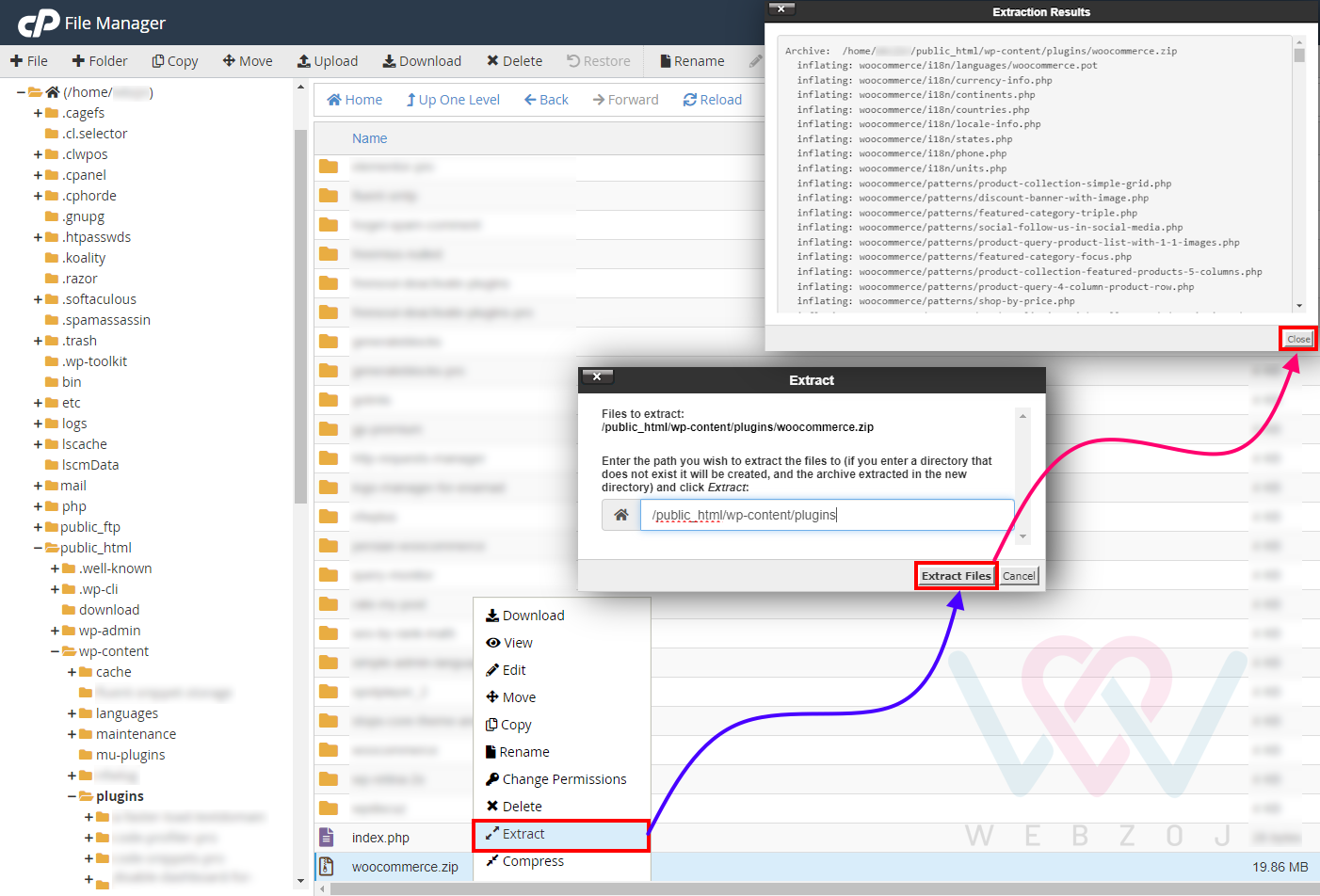
اکنون پوشهی پلاگین مورد نظر شما که قبلا در داخل فایل zip قرار داشته به همراه تمامی محتویات داخلی آن، در کنار پوشه سایر افزونهها در دایرکتوری Plugins قرار گرفته است.
آخرین مرحله کار این است که به قسمت افزونهها ◄ افزونههای نصب شده پیشخوان وردپرس خود مراجعه کنید و گزینه فعال نمایید افزونه را بزنید تا پلاگین مورد نظر فعال گردد و بتوانید از قابلیتهای آن روی سایت وردپرسی خود استفاده کنید.
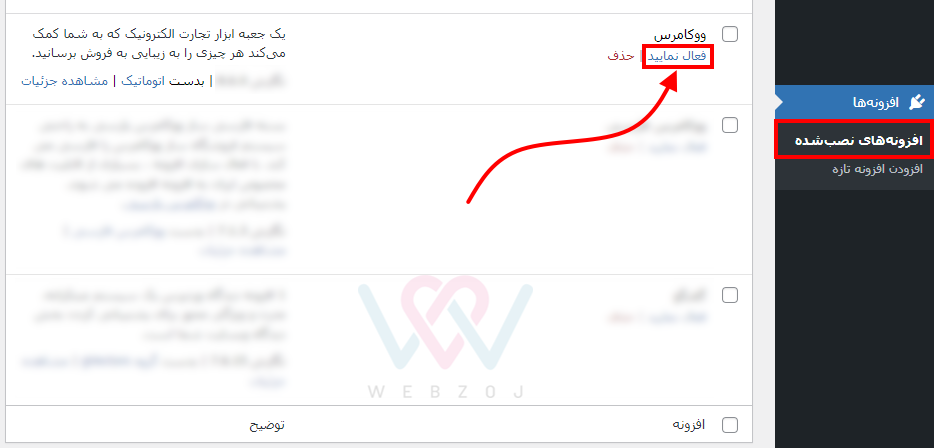
نصب افزونه وردپرس از طریق هاست دایرکت ادمین (DirectAdmin)
برای نصب افزونه از طریق هاست دایرکت ادمین ابتدا باید وارد کنترل پنل هاست خود شوید. برای این کار میتوانید آدرس yourdomain.com:2222 را در نوار آدرس مرورگر خود وارد کنید. در قسمت yourdomain.com نام دامنه و پسوند سایت خود را وارد کنید و پس از دونقطه : معمولا برای دستیابی به کنترلپنل هاست DirectAdmin باید پورت 2222 را وارد نمایید. اکنون در صفحه ورود به کنترل پنل هاست، یوزرنیم و پسورد هاست خود را وارد نمایید و دکمه Sign in را بزنید تا وارد شوید.
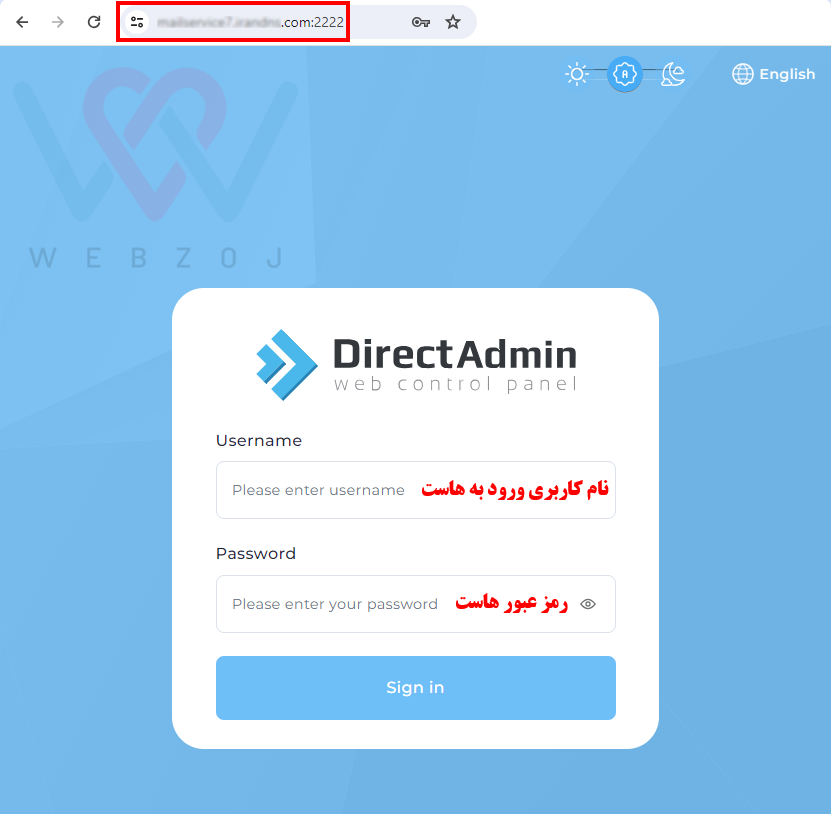
سپس در محیط کنترل پنل هاست دایرکت ادمین، از بخش Menu به قسمت System Info & Files مراجعه کرده و گزینه File Manager را انتخاب کنید.

اکنون در این صفحه باید مسیر زیر را طی کنید تا به پوشه پلاگینهای سایت وردپرسی خود برسید:
public_html ➤ wp-content ➤ plugins
سپس باید در این بخش پلاگین مورد نظر خود با فایل zip را آپلود نمایید و در نهایت Extract کنید. برای این کار باید در این صفحه در یک مکان سفید و خالی راست کلیک کنید و گزینه Upload Files را بزنید. یک پاپآپ با عنوان Upload Files برای شما باز میشود که یا باید فایل zip افزونه خود را بگیرید و در داخل آن بیندازید (Drag & Drop کنید) و یا بر روی آن کلیک کنید تا افزونه را از سیستم خود انتخاب نموده و گزینه Open را انتخاب و در نهایت دکمه Upload را بزنید تا فرآیند آپلود فایل zip افزونه شما بر روی هاست دایرکت ادمین شروع شود.
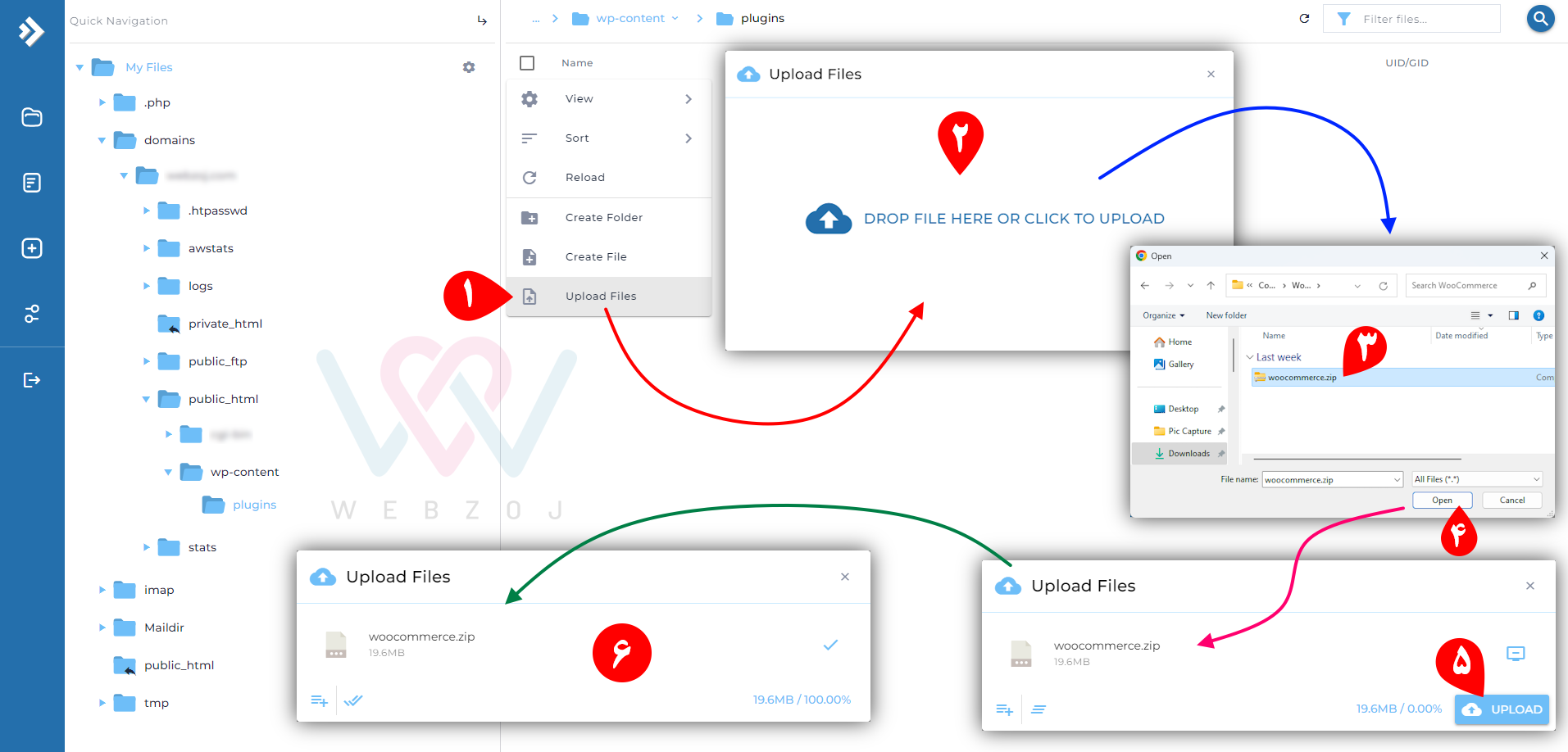
هنگامی که فایل zip افزونه با موفقیت آپلود گردید، باید بر روی فایل zip پلاگین راست کلیک کرده و گزینه Extract را انتخاب کنید و در پاپآپ باز شده دکمه Extract را بزنید تا فولدر افزونه و محتویات داخلی آن در پوشه Plugins از حالت فشرده خارج گردند.
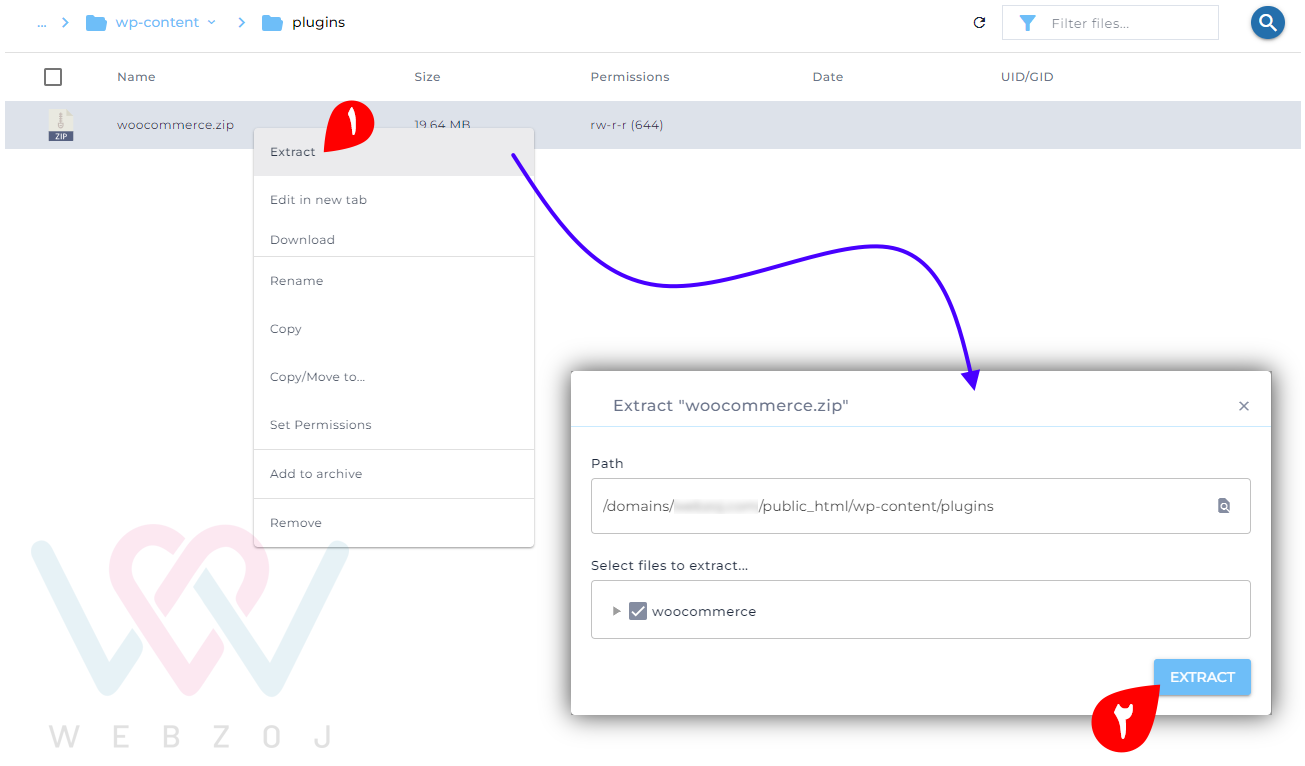
اکنون همانند تصویر زیر پوشه افزونه شما از حالت فشرده خارج شده است و در دایرکتوری Plugins وردپرس هاست دایرکت ادمین شما قرار گرفته است.
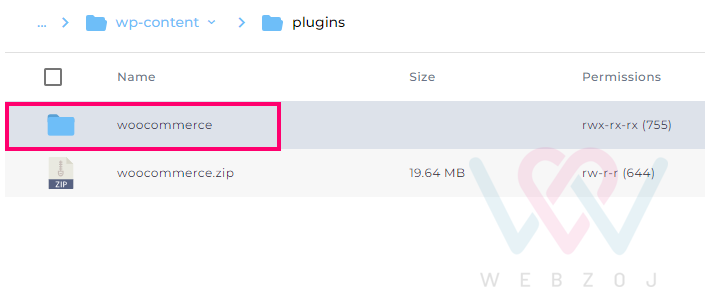
اکنون اگر به قسمت افزونهها ◄ افزونههای نصب شده پیشخوان وردپرس بروید، خواهید دید نام افزونه مورد نظر شما در لیست افزونههای سایت شما پدیدار شده است. آخرین مرحله کار این است که گزینه فعال نمایید افزونه را بزنید تا پلاگین مورد نظر فعال گردد و بتوانید از قابلیتهای آن روی سایت وردپرسی خود استفاده کنید.
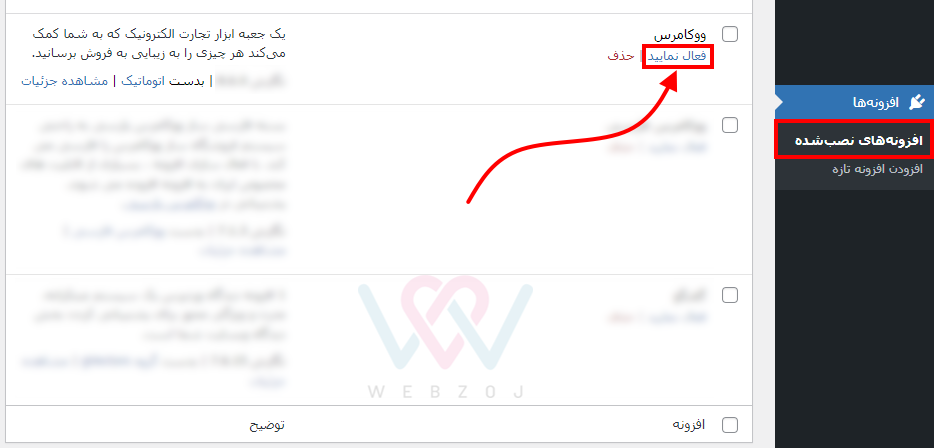
اگر که در حین نصب افزونه از مخزن وردپرس و یا بصورت دستی هر سوال و مشکل و ابهامی داشتید میتوانید در قسمت پرسش و دیدگاه پایین مطرح کنید، خیلی سریع و در کمترین زمان ممکن پاسخگوی سوال شما خواهیم بود.
امتیاز 4.7 از 3 رای
اولین نفری باش که امتیاز خودت رو ثبت میکنی!
پس از بررسی سریع و پاسخگویی توسط کارشناسان، به شما اطلاعرسانی میگردد.