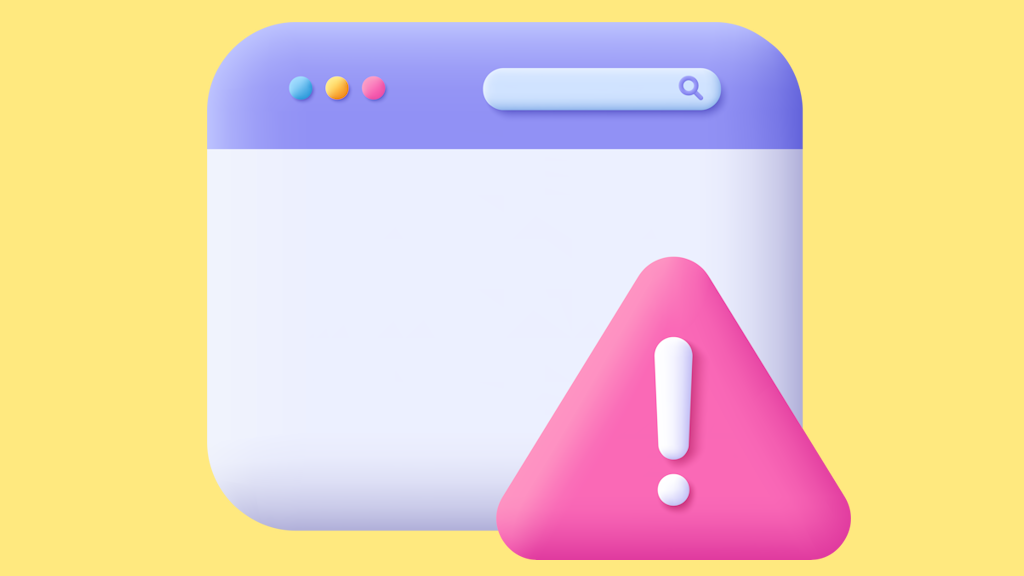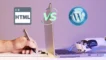نحوه فعالسازی SSL رایگان در سی پنل و دایرکت ادمین

SSL یک گواهینامه و یک پروتکل امنیتی است که دادهها را بین مرورگر کاربر و سرور سایت شما رمزگذاری میکند و بطور کلی ارسال اطلاعات از مرورگر کاربر به سرور و بلعکس در بستر کاملا امن و غیر قابل هک و شنود انجام میشود.
گواهینامه SSL مخفف Socket Secure Layer به معنای لایه اتصال امن است که از آن برای انتقال ایمن دادهها و اطلاعات بین مرورگر و سرور استفاده می شود. درواقع SSL وظیفه دارد تا از اطلاعات کاربران سایت شما در برابر هکرها محافظت کند.
یکی از فاکتورهای نشاندهنده یک سایت ایمن، داشتن SSL است. وقتی سایت شما SSL نداشته باشد، آدرس سایت و صفحات سایت شما در نوار آدرس مرورگر با یک علامت قفل باز قرمز رنگ و یا ضربدر قرمز و برچسب not secure نشان داده میشود. یکی از نشانههای اعتبار داشتن یک دامنه و یک سایت، داشتن SSL است که باعث جلب اعتماد بیشتر کاربران به سایت می شود.
بسیاری از مرورگرها در صورت عدم نصب گواهینامه SSL، اجازه ورود به وبسایت را به شما نمیدهند. وقتی که شما بر روی سایت خود SSL را نصب و فعالسازی میکنید، تمامی آدرسهای سایت شما از HTTP به HTTPS تبدیل میشود.
وقتی سایت شما SSL نداشته باشد، در هنگام ورود کاربر به سایت شما پیغامی شبیه به عکس زیر را به وی نشان میدهد که در این صورت کاربر شما به تصور این که سایت شما دچار مشکل است و یا با بودن در سایت شما اطلاعات شخصیش نظیر پسوردها و اطلاعات کارت و غیره دزدیده و یا هک و افشا خواهد شد، فورا سایت شما را ترک خواهد کرد.

از منظر سئو سایت، گوگل اعلام کرده است که نصب گواهینامه SSL در سایتها، یک فاکتور قطعی برای بحث رتبهبندی سایتها و سئو است؛ اما جز فاکتور های بسیار مهم محسوب نمی شود و اگر سایت شما SSL نداشته باشد، گوگل آن را در نتایج جستجو نمایش نمیدهد.
برای این که بررسی کنید و ببینید که سایت شما SSL دارد یا خیر، فقط کافی است آدرس سایت خود را در آدرس بار مرورگر وارد کنید و اگر همانند عکس زیر در کنار آدرس سایت شما یک قفل بسته وجود داشت، این نشان دهنده آن است که سایت شما گواهینامه SSL دارد.

بطور کلی ما دو نوع SSL داریم: رایگان و پولی. اساسا نیازی به خرید SSL پولی ندارید و SSL رایگان Let’s Encrypt برای سایت ما کفایت میکند.
SSL رایگان Let’s Encrypt چیست؟
Let’s Encrypt یک گواهینامه امنیت رایگان است، که توسط یک گروه پژوهشی مربوط به امنیت اینترنت (ISRG) برای اولین بار در سال 2014 عرضه و با استقبال بسیاری روبهرو شد. این سرویس به شما اجازه می دهد تا یک گواهینامه دیجیتال رایگان بر روی وبسایت خود نصب کنید.
در این مقاله باهم یاد میگیریم که چگونه یک گواهی SSL رایگان برای سایت خود در محیط کنترل پنل سیپنل و دایرکت ادمین نصب و فعالسازی نماییم.
نحوه نصب و فعالسازی گواهی SSL رایگان در سی پنل
ابتدا وارد محیط کنترل پنل سی پنل هاست خود شوید.
آیکون اخطار زرد رنگ در کنار نام دامنه گویای آن است که این دامنه SSL ندارد.

سپس از قسمت Security روی SSL/TLS Status کلیک کنید.

در صفحه SSL/TLS Status، دامنهها و زیردامنههای موجود خود را میبینید. در این صفحه جدولی را مشاهده میکنید که تمامی دامنهها و وضعیت اعتبار گواهینامه امنیتی آنها را به شما نشان میدهد. اگر هاست خود را تازه تهیه کردهاید مشاهده میکنید که همانند تصویر زیر، قفل کنار دامنه و تمامی زیر دامنه ها قرمز رنگ است و این بدان معنا است که دامنه و هیچ کدام از زیر دامنههای شما SSL ندارند.

در اینجا باید هر کدام از دامنههایی که میخواهید Auto SSL برای آنها فعال شود را با تیک مشخص کنید. برای فعالسازی و صدور گواهینامه برای دامنه و تمامی زیر دامنهها شما باید تمامی آنها را با زدن تیک کنار هر یک انتخاب کنید و سپس بر روی دکمه Run AutoSSL کلیک کنید تا فرایند درخواست گواهی از Let’s Encrypt آغاز شود.
این فرآیند کمی زمانبر است و باید تا صدور گواهینامه و نصب و فعالسازی خودکار توسط سی پنل صبور باشید. در این حالت دکمه Run AutoSSL به AutoSSL is in Progress تغییر حالت میدهد که نشاندهنده اجرای فرایند است.

در انتهای فرآیند، همانند تصویر زیر SSL رایگان برای دامنه و کلیه زیر دامنههای سایت شما صادر، نصب و بطور خودکار توسط سی پنل فعال میشود و عکس قفل سبز رنگ در کنار دامنه و زیر دامنهها تایید کننده این امر است. در این صفحه تاریخ روبروی دامنه و زیر دامنهها، زمان تمدید خودکار گواهینامه SSL رایگان شما میباشد.

- Include Domain during AutoSSL: بعد از انتخاب دامنه و زیر دامنههای مورد نظر خود، این گزینه را انتخاب کنید. کلیک روی این دکمه یعنی فعالسازی SSL رایگان فقط برای گزینههای تیک خورده و انتخاب شده انجام شود. (اگر از قبل گواهیها در حالت Auto SSL قرار گرفته باشند، دیگر این گزینه غیرفعال میشود)
- Exclude Domain from AutoSSL: کلیک روی این دکمه یعنی فعالسازی اس اس ال رایگان برای گزینههایی که تیک خوردهاند انجام نشود و فقط برای گزینههایی که تیک نخوردهاند انجام شود.
- Run AutoSSL: کلیک روی این دکمه به معنی آغاز عملیات نصب SSL است.
Auto SSL هر 3 ماه (90 روز) یک بار بهصورت خودکار گواهینامه SSL شما را تمدید خواهد کرد.
اگر در طی 24 ساعت بیش از 3 مرتبه روی دکمه Run AutoSSL کلیک کرده و درخواست AutoSSL به سرور ارائه دهنده SSL ارسال کنید، درخواستهای شما اسپم تلقی میشوند و تمامی درخواستهای ارسال شده توسط Let’s Encrypt مسدود میشود. به همین دلیل ممکن است تا حدود حداقل 48 ساعت دسترسی شما به این بخش محدود شود. پس باید بعد از کلیک بر روی دکمه Run AutoSSL صبر داشته باشید تا فرآیند به پایان برسد و اگر با محدودیت در این بخش مواجه شدید نیاز است صبر کنید و بعد از رفع محدودیت اعمال شده دوباره برای درخواست Run AutoSSL اقدام نمایید.
بعد از نصب و فعالسازی SSL رایگان در سیپنل، آدرس سایت خود را در مرورگر وارد کنید. در صورتی که فعالسازی با موفقیت انجام شده باشد یک علامت قفل در سمت چپ آدرس دامنه شما به نمایش در میآید و تمامی لینکهای سایت شما به جای HTTP با HTTPS شروع خواهد شد.
شیوه فعالسازی گواهینامه Lets Encrypt™ SSL در Cpanel
ابتدا وارد محیط کنترل پنل سی پنل هاست خود شوید. سپس از بخش Security گزینه Lets Encrypt™ SSL را انتخاب کنید.

سپس در بخش Issue a new certificate مطابق تصویر زیر برای دامنه سایت خود، بر روی گزینه issue کلیک کنید.

سپس در این قسمت مطابق تصویر زیر گزینه (cpanel,webmail,webdisk,cpcontacts,cpcalendars) روبروی نام دامنه خود را انتخاب و دکمه issue را بزنید تا فرآیند درخواست، دریافت، نصب و فعالسازی گواهینامه Let’s Encrypt™ SSL شروع و انجام شود.

هنگامی که فرآیند تکمیل شود، با بازگشت به صفحه اصلی کنترل پنل سی پنل خود خواهید دید که قفل کنار نام دامنه شما بسته شده است و هیچ علامت و پیغام زرد یا قرمزرنگی در کنار آن نمایش داده نمیشود که این گویای فعال شدن اس اس ال برای دامنه سایت شما است.

فعال کردن ریدایرکت HTTP به HTTPS در سی پنل
برای ریدایرکت شدن خودکار تمامی لینکهای سایت شما از http به https نیازی به استفاده از افزونه وردپرسی ندارد. شما میتوانید به راحتی این کار را در محیط سی پنل انجام دهید. برای این کار در محیط سیپنل و در قسمت Tools، گزینه Domains را انتخاب کنید.

در این قسمت شما تنها کافی است که گزینه Force HTTPS Redirect مقابل دامنه خود را مطابق شکل روشن کنید تا بطور خودکار تمامی لینک های سایت شما از http به https منتقل و تبدیل شوند. این کار درواقع همان ریدایرکت 302 است که لینکهای سایت شما را از http به https تبدیل می کند و بطور خودکار توسط سی پنل مدیریت میشود و شما را از نصب افزونههایی چون Really Simple SSL یا WP Force SSL & HTTPS SSL Redirect بینیاز میکند.

توجه داشته باشید که اگر این گزینه برای شما قابل فعالسازی نبود یا یک آیکن هشدار مشکی رنگ در کنار آن قرار داشت، این بدین معناست که SSL سایت شما از طرف هاست و سرور و شرکت هاستینگ شما مشکل دارد و باید با شرکت هاستینگ خود از طریق تیکت یا تماس ارتباط بگیرید و این مشکل را مطرح کنید تا سریعا برطرف شود.
آموزش نصب و فعال سازی گواهی SSL رایگان در دایرکت ادمین
ابتدا وارد محیط کنترل پنل دایرکت ادمین هاست خود شوید. سپس با مراجعه به بخش Account Manager گزینه SSL Certificates را انتخاب کنید.
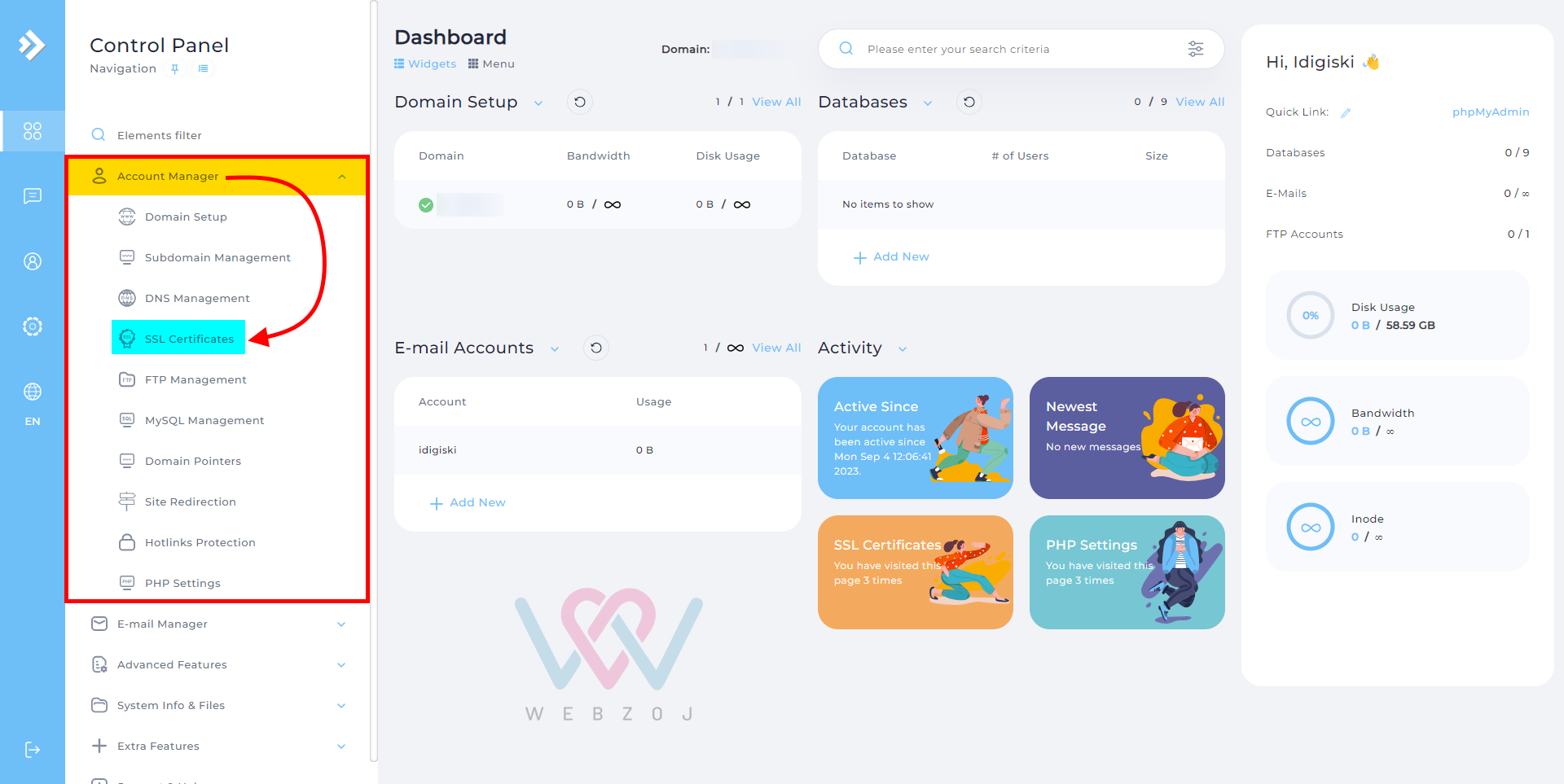
سپس در صفحه SSL Certificates باید :
- ابتدا گزینه Get automatic certificate from ACME Provider را از بخش بالا انتخاب کنید.
- گزینه ACME Provider باید Let’s Encrypt انتخاب شود.
- در قسمت Common Name نام دامنه سایت شما را نشان میدهد که باید تیک wildcard را بزنید و انتخاب کنید.
- مقدار Key Size (bits) باید روی EC-384 قرار گیرد.
- گزینه Certificate Type باید روی SHA256 قرار گیرد.
- DNS Provider باید روی Local قرار گرفته باشد.
- در قسمت Certificate Entries باید دامنه و تمامی زیر دامنهها انتخاب شده و تیک آنها زده شود.
در نهایت بر روی دکمه save کلیک کنید.

اکنون باید صبر کنیم تا گواهینامه SSL توسط دایرکت ادمین هاست ما درخواست، دریافت، نصب و فعال شود و در انتها اگر همه چیز بدرستی پیش رفت و فرآیند بصورت کامل انجام شد، پیغام موفقیتآمیزی نظیر عکس زیر به شما نشان داده میشود که بدین معنا است که اس اس ال بخوبی بر روی دامنه و تمامی زیر دامنههای سایت شما فعال شده است.

پس از مدت زمانی کوتاه میتوانید به قسمت My Messages مراجعه کنید که در این قسمت پیامی با عنوان LetsEncrypt request successful دریافت کردهاید که اگر این پیام را باز کنید پیغام موفقیت آمیز بودن کل فرآیند درخواست و نصب اس اس بر روی دامنه و تمامی زیر دامنههای شما نشان داده میشود.

فعال کردن ریدایرکت HTTP به HTTPS در دایرکت ادمین
در هاست با کنترل پنل DirectAdmin نیز برای ریدایرکت شدن خودکار تمامی لینکهای سایت شما از HTTP به HTTPS نیازی به استفاده از افزونه وردپرسی ندارد. شما میتوانید به راحتی این کار را در محیط دایرکت ادمین انجام دهید.
برای این کار در محیط کنترل پنل DirectAdmin هاست خود از قسمت Account Manager، گزینه Domain Setup را انتخاب کنید تا وارد بخش Domain Management شوید.

در بخش Domain Management نام دامنهی سایت خود را مشاهده میکنید. روی دامنهی سایت خود کلیک کنید تا به قسمت جدیدی منتقل شوید.
در این قسمت شما باید همانند تصویر زیر تیک گزینه Secure SSL و Force SSL with https redirect را بزنید (هر دو را انتخاب کنید) و مقدار Force redirect روی No Redirection باقی بماند و در انتها بر روی دکمه Modify کلیک کنید.

اکنون بطور خودکار تمامی لینکهای سایت شما از http به https منتقل و تبدیل شوند و شما نیازی به نصب افزونههایی چون Really Simple SSL یا WP Force SSL & HTTPS SSL Redirect برای ریدایرکت آدرس صفحات سایت خود از http به https ندارید.
تبدیل نشانی سایت و نشانی وردپرس از http به https
بعد از فعالسازی گواهی SSL در هاست (سی پنل یا دایرکت ادمین) باید به پیشخوان وردپرس خود مراجعه نموده و با مراجعه به منوی تنظیمات، گزینه عمومی را انتخاب کنید.

در اینجا شما میبینید که هر دو آدرس نشانی وردپرس و نشانی سایت با http شروع میشوند. شما باید با افزودن یک حرف S به آنها، هر دو را به https تبدیل کنید (مطابق تصویر زیر) و در نهایت دکمه ذخیره تغییرات را بزنید.

سنجش آنلاین SSL سایت و بررسی وضعیت اس اس ال
برای چک کردن درستی نصب SSL روی سایت وردپرسی خود و مشاهده خطاهای احتمالی، میتوانید با مراجعه به سایت www.sslshopper.com وضعیت SSL سایت خود را بررسی کنید. در این سایت شما میتوانید با وارد کردن آدرس سایت خود، وضعیت کامل SSL سایت خود را بررسی نموده و مدت زمان باقیمانده از گواهینامه اس اس ال خود را ببینید.

یکی از ویژگیهایی که گواهینامه SSL سایت شما باید داشته باشد، سازگاری با همه مرورگرهاست که در تصویر فوق مشاهد میکنید که SSL سایت مورد نظر بدرستی نصب شده و بر روی همه مرورگرها دقیق و کامل اجرا میشود.
هنگامی که آدرس سایت خود را در این سایت sslshopper وارد میکنید باید همانند تصویر بالا تمامی تیکها سبزرنگ باشد و هیچ پیغام و هشدار زرد رنگ یا قرمزی وجود نداشته باشد. در صورت وجود چنین پیغامها و هشدارها، باید با شرکت هاستینگ خود در ارتباط باشید و اسکرین شات صفحه بررسی سایت خود در sslshopper را برای آنها ارسال کنید تا سریعا مشکل را برطرف کنند.
امتیاز 4.8 از 10 رای
اولین نفری باش که امتیاز خودت رو ثبت میکنی!
پس از بررسی سریع و پاسخگویی توسط کارشناسان، به شما اطلاعرسانی میگردد.